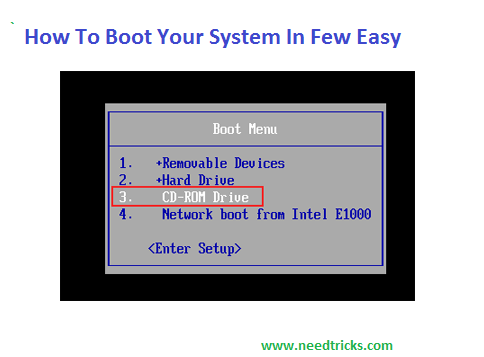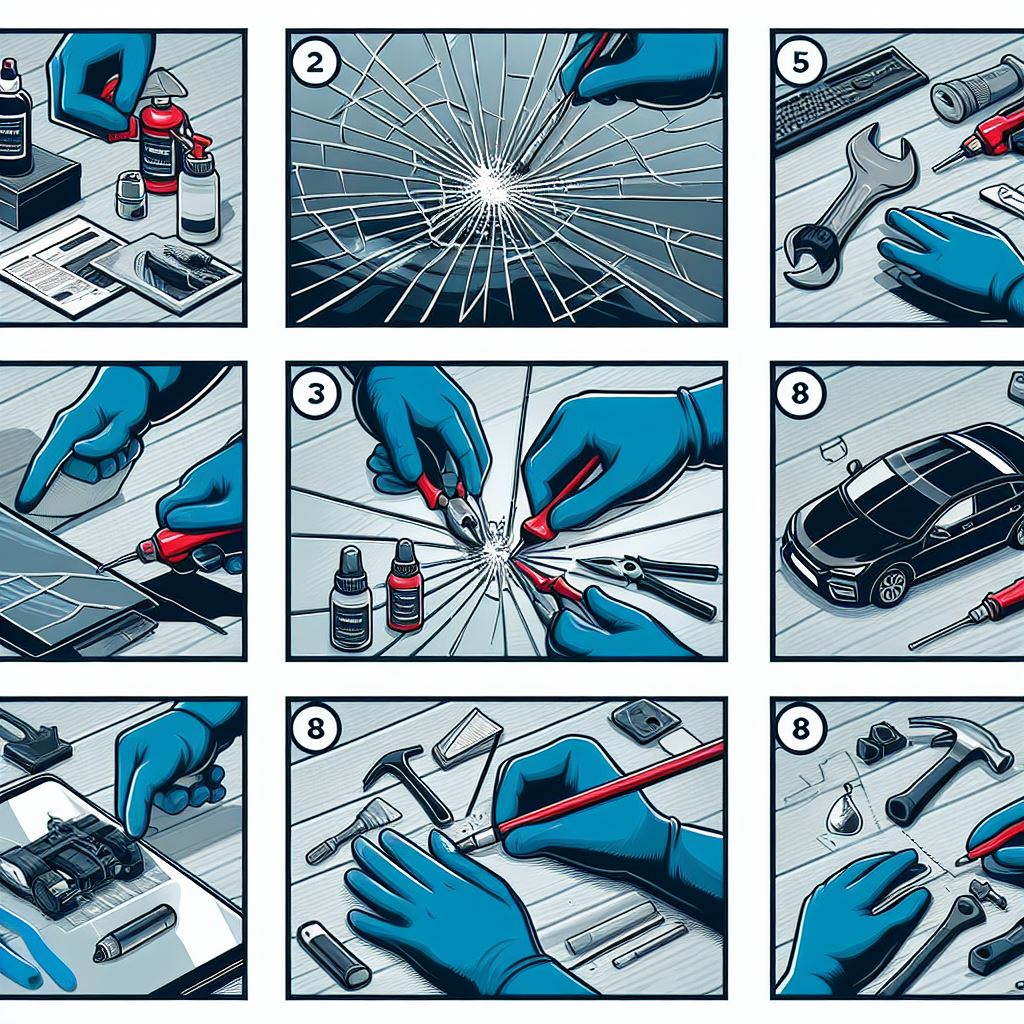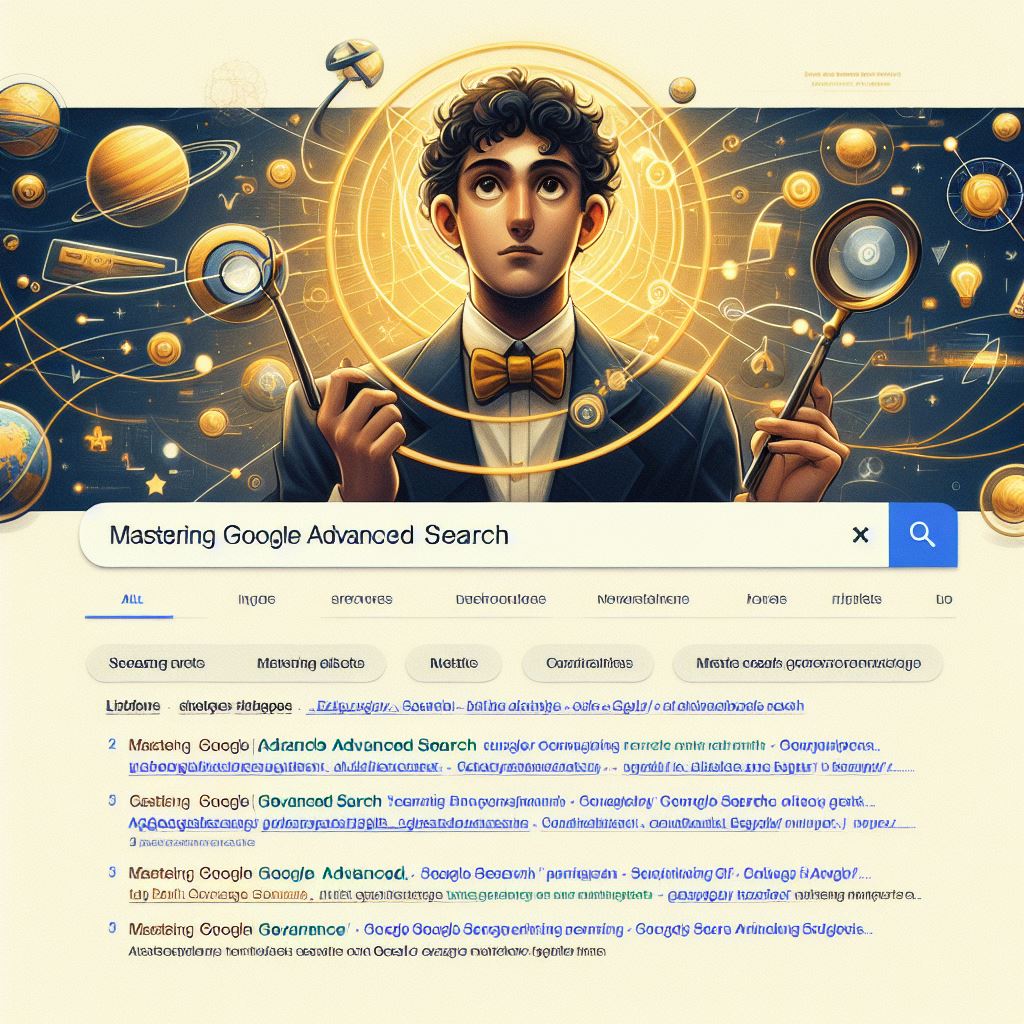At times, in case you're investigating your PC or introducing another working framework, you'll need to "boot it from a circle" or USB streak drive. This is what that implies, and how to do it. When you press the power catch on your PC, it boots up from its inner hard drive, where you're working framework (generally Windows, OS X, or Linux) is put away.
Be that as it may, some of the time, you have to boot into something else. Possibly you have to boot from your Windows establishment plate to reinstall Windows, or maybe you have to boot from a framework save circle to take care of an issue with your machine. When you're advised to boot from a CD or USB drive, this is what you have to do.
On a Windows PC
Each Windows PC is distinctive, however once you get into your framework's boot menu you ought to have the capacity to discover what you're searching for. To boot from a CD or USB drive:
- Restart your PC and sit tight for that first screen to fly up. Regularly, it'll say something like "Press F12 to Choose Boot Device" some place on the screen. Squeeze that key at this point.
- Give it a minute to keep booting, and you ought to see a menu fly up with a rundown of decisions on it. Highlight your CD or USB drive and press Enter.
On the other hand, you can set your PC to dependably check for a bootable CD or USB drive. That way, when you have one embedded, it'll boot from it naturally, and when you don't, it'll head into your general working framework. To set this up, take after these guidelines:
- Restart your PC and look for the principal screen that shows up when you boot. You ought to see something that says "Press DEL to enter setup," or something comparable. Press the prominent key on your console and sit tight for setup to begin.
You ought to see another screen fly up, called your BIOS. This is the place you set a considerable measure of low-level settings for your PC. Look through the choices (being mindful so as not to change anything) for a setting called "Boot Device," "Boot Order," or something comparative. Select that choice.
- From the menu that flies up, pick your PC's plate drive and press Enter. In case you're attempting to boot from a USB drive, pick USB-HDD rather and press Enter. Contingent upon your BIOS, you may need to utilize the Page Up and Page Down keys to move your determination to the highest priority on a rundown.
- Exit out of your BIOS, sparing your progressions. More often than not, this alternative is under "Exit" on the principle menu, or accessible by means of a console easy route recorded some place on your screen.
- Your PC ought to reboot. Ensure your CD or USB drive is in your PC. In case you're incited to "Press any key to boot from CD/DVD," do as such. Your PC ought to boot into the CD or USB drive rather than your ordinary working framework.
On a Mac
Booting from CD or USB is very, very easy on a Mac. All you need to do is:
- Reboot your computer. When the white screen first shows up and you hear the startup chime, press and hold the "Option" key.
You should see a list of drives show up. On the right, you'll find your CD or USB drive, listed with its name under it. Use your arrow keys or your mouse to highlight that drive, then press Enter or click on the arrow below it.
From there, your computer will boot into the CD or USB drive instead of OS X, and you can do whatever it is you need to do following the instructions on-screen.
It's a pretty simple process once you get used to it, and it can be immensely useful if you're taking the maintenance of your computer into your own hands.