Simplest steps to install whatsapp on PC
This is a guide to install whatsapp to personal computer (PC). And also it is to be noted that only one phone number can be associated with only one device at a time – your phone will stop receiving WhatsApp messages when you're using it on the desktop.
Follow the given steps to learn Simplest steps to install whatsapp on PC
Step 1
Download the WhatsApp apk file and install it. The app will automatically install itself in Bluestacks App Player.
Step 2
In Bluestacks, you'll see a grid of apps you've installed. Find and launch WhatsApp.
Step 3
Enter your phone number and click Verify.
Step 4
Now wait for 5 minutes as WhatsApp tries, and fails, to automatically verify using SMS.
Step 5
WhatsApp will offer you an option for voice verification. Click Call me. Answer it and you'll hear the verification code being spoken in loop.
Step 6
Enter the verification in WhatsApp (running in Bluestacks).
Step 7
None of your existing contacts will show up in WhatsApp if you use this method. You can still reply to any messages you receive.
Step 8
You can add contacts individually to WhatsApp by clicking on the three dots icon on the top-right > Contacts. Click the contact icon on the top-right, next to search. These contacts will be saved locally and will not show up on other devices. You can then start sending messages to these contacts as well.
Step 9
Any groups you're a part of will also not show up on the PC. You will have to ask the group admin to add you to the group again.
Hope this may help you a lot. If you think this was helpful to you please donot hestitate to like and write your comment.










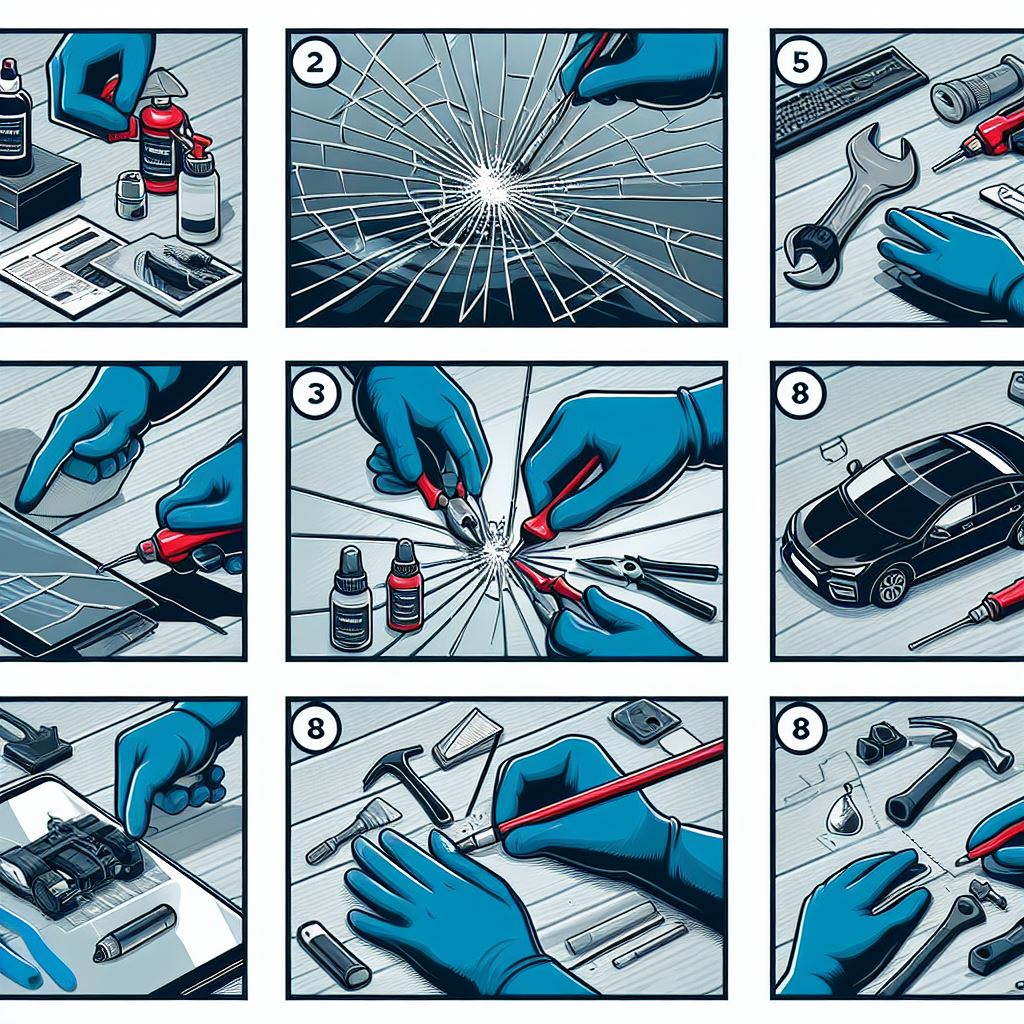
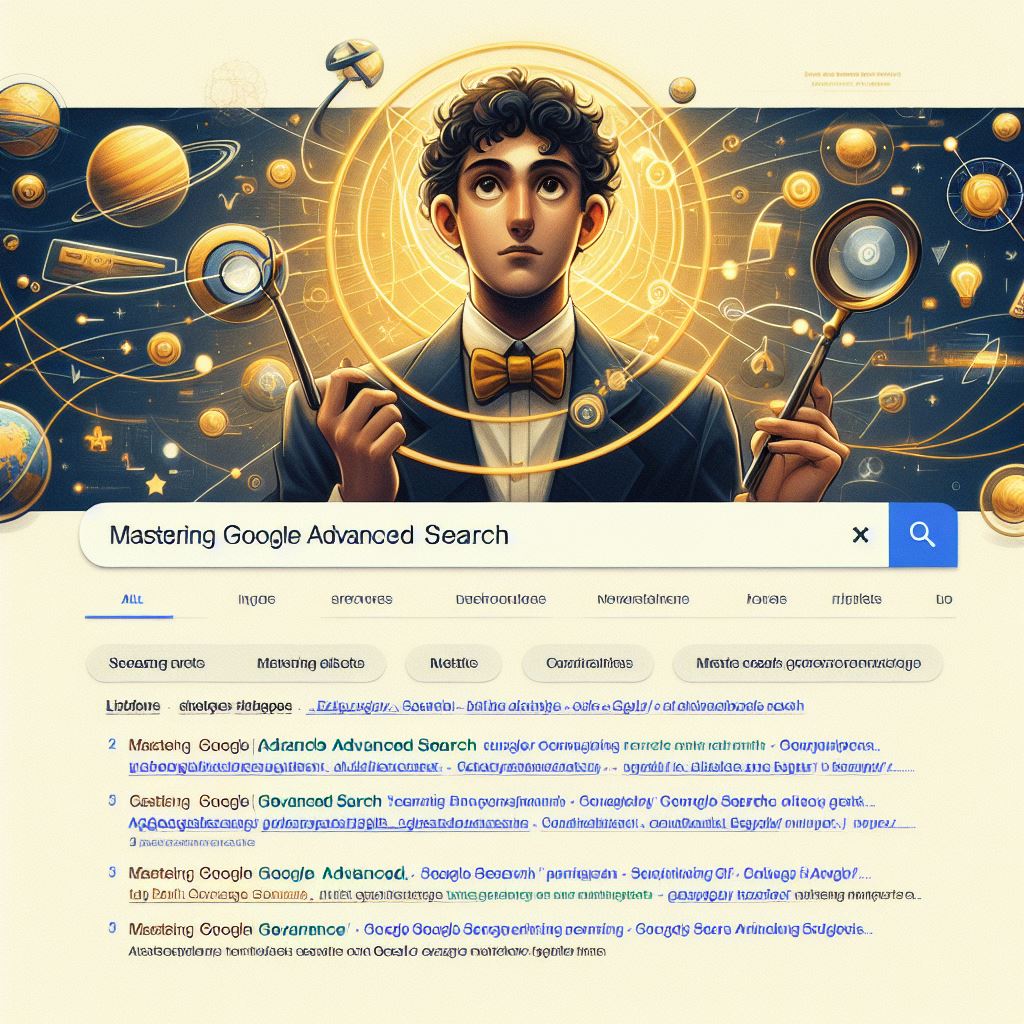
Good day! This post couldn’t be written any better!
Reading through this post reminds me of my
old room mate! He always kept chatting about this.
I will forward this write-up to him. Pretty sure he will have a good
read. Thanks for sharing!
Thanks Philips. Great to know that you liked it.