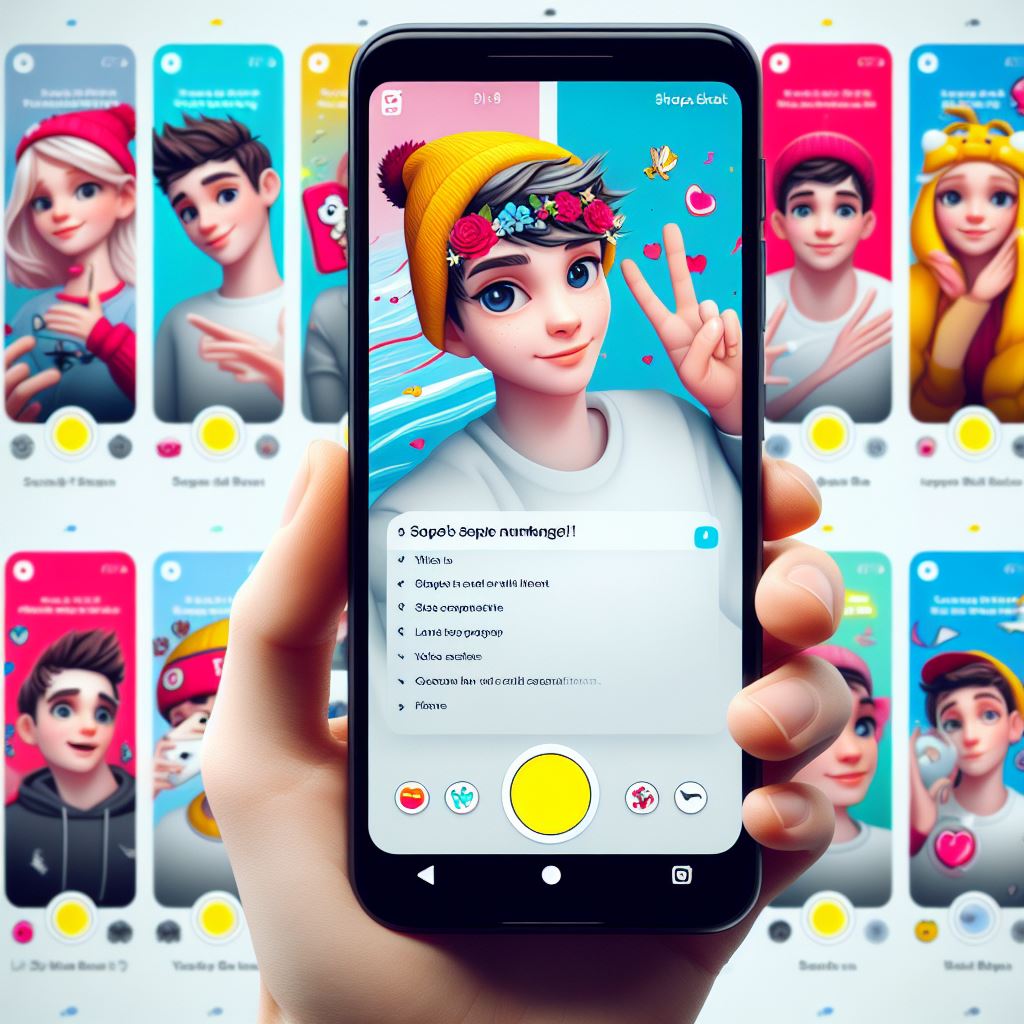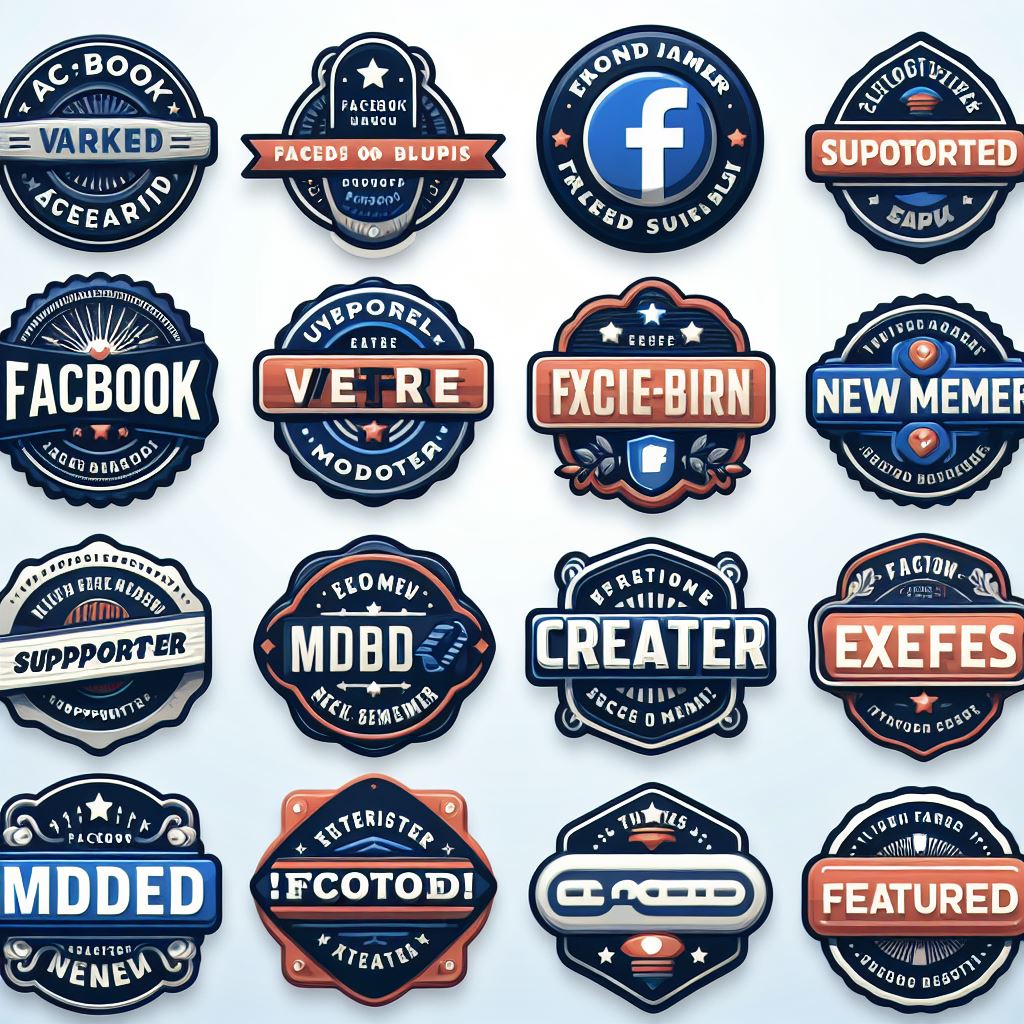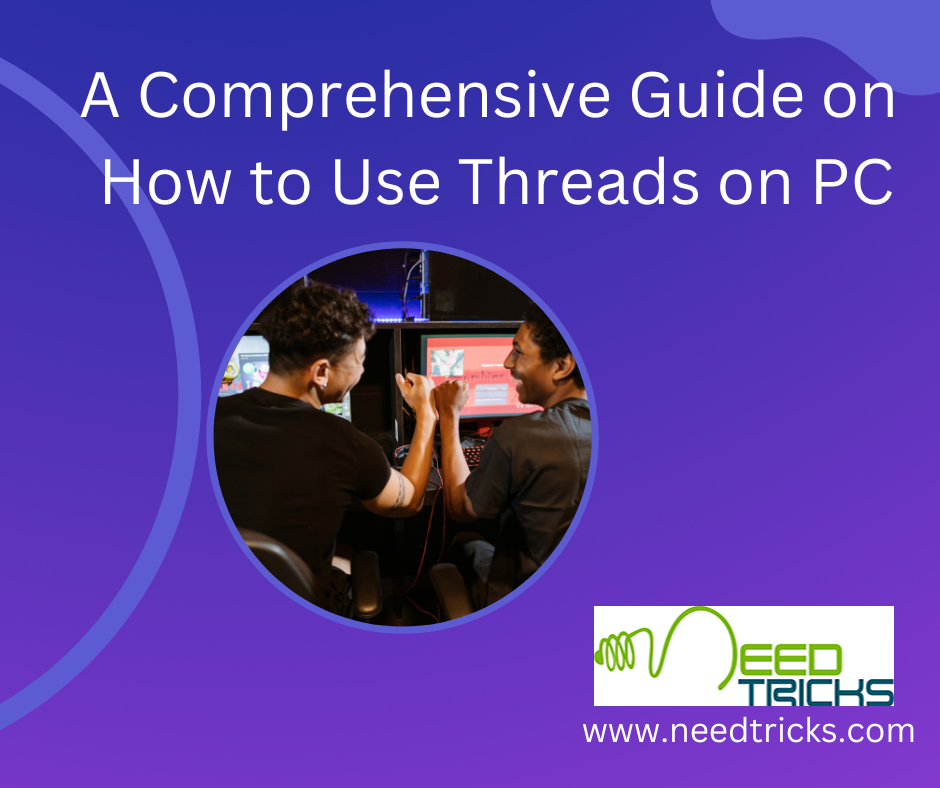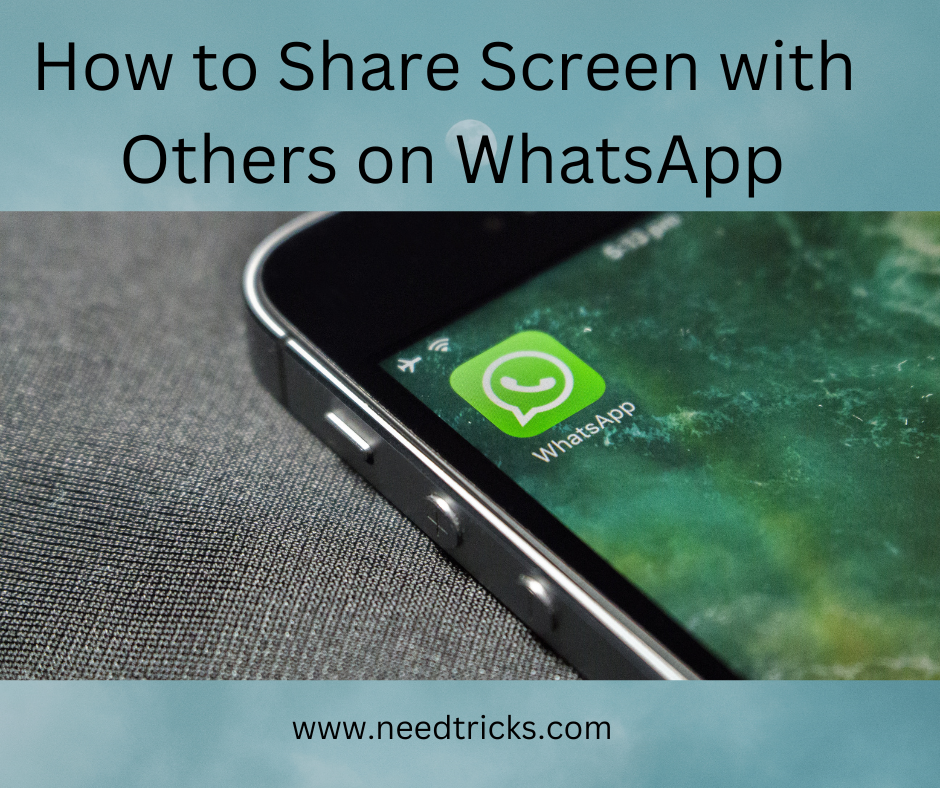What is Facebook Pixel?
The Facebook pixel is an analytics tool that allows you to measure the effectiveness of your advertising by understanding the actions people take on your website. Basically, it is code that you place on your website. It collects data that helps you track conversions from Facebook ads, optimize ads, build targeted audiences for future ads, and remarket to people who have already taken some kind of action on your website.
How Facebook Pixel Can be Used?
1. Make sure that your ads are shown to the right people:
Find new customers, or people who have visited a specific page or taken a desired action on your website.
2. Drive more sales:
Set up automatic bidding to reach people who are more likely to take an action that you care about, such as making a purchase.
3. Measure the results of your ads:
Better understand the effect of your ads by measuring what happens when people see them.
Why you need to set up the Facebook pixel
The Facebook pixel provides important information you can use to create better Facebook ads, and better target your ads. Facebook tracking pixel data helps ensure your ads are seen by the people who are most likely to take your desired action. This allows you to improve your Facebook ad conversion rate and get better ROI.
Even if you’re not using Facebook ads yet, you should install the Facebook pixel now. It will start collecting data right away so that you don’t have to start from scratch when you’re ready to create your first Facebook ad.
How Facebook Pixel Works:
Facebook pixel allows you to keep track of actions that happen on your website as a result of Facebook ads (paid) or organic reach (unpaid). These are called events. You can place events on the pages that matter to your business. For example, you can capture your customers’ journey from viewing product pages all the way through to a purchase. If you study all the steps along their journey, you can measure and optimise your ads for the conversions that mean the most to your business.
Facebook pixel standard events
The 17 standard Facebook pixel events for which you can simply copy and paste standard Facebook event code are:
* Purchase: Someone completes a purchase on your website.
* Lead: Someone signs up for a trial or otherwise identifies themselves as a lead on your site.
* Complete registration: Someone completes a registration form on your site, such as a subscription form.
* Add payment info: Someone enters their payment information in the purchase process on your website.
* Add to cart: Someone adds a product to their shopping cart on your site.
* Add to wishlist: Someone adds a product to a wishlist on your site.
* Initiate checkout: Someone starts the checkout process to buy something from your site.
* Search: Someone uses the search function to look for something on your site.
* View content: Someone lands on a specific page on your website.
* Contact: Someone contacts your business.
* Customize product: Someone selects a specific version of product, such as choosing a certain color.
* Donate: Someone makes a donation to your cause.
* Find location: Someone searches for your business’s physical location.
* Schedule: Someone books an appointment at your business.
* Start trial: Someone signs up for a free trial of your product.
* Submit application: Someone applies for your product, service, or program, such as a credit card.
* Subscribe: Someone subscribes to a paid product or service.
How to create a Facebook pixel and add it your website:
Step 1:
Goto Facebook Events Manager, click the hamburger icon (≡) in the top lefts and choose Pixels. Click the green Create a Pixel button. Name your pixel, enter your website URL, and click Create.
Step 2:
Add the pixel code to your website, to put the pixel to work gathering information on your website, you now need to install some code on your web pages. There a few ways to do this depending on what website platform you use.
Select a Setup Method:
a. use an Integration or Tag Manager
b. Manually Install te Code ourself
c. Email Instruction to a Developer
Note:
To Manually Install
a. Click Manually Install the Code Yourself.
b. Copy-and-paste the pixel code into the header code of your website. That is, post it after the <head> tag but before the </head> tag. You need to paste it into every single page, or into your template if you’re using one.
Step 3:
Track the right events for your business. Select which of the 17 standard events you’d like to track using the toggle buttons. For each event, you need to choose whether to track on page load or on inline action.
Step 4:
Confirm your Facebook pixel is working. You already tested your Facebook Pixel installation by sending test traffic. But before you start relying on the data from your Facebook pixel, you should confirm that it’s also tracking properly.