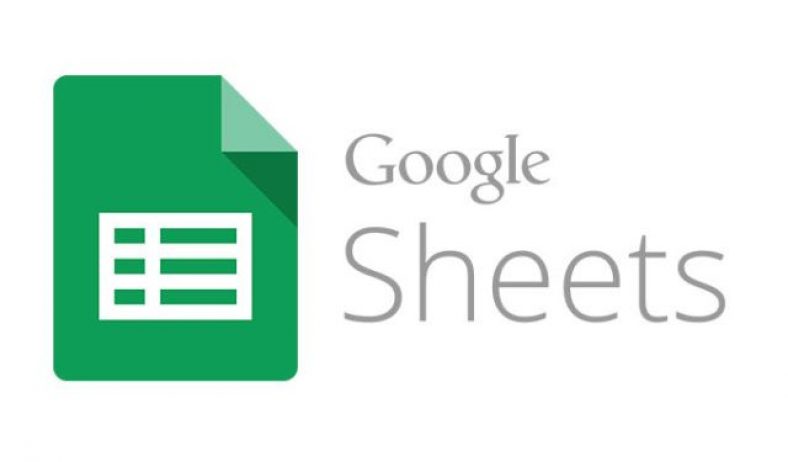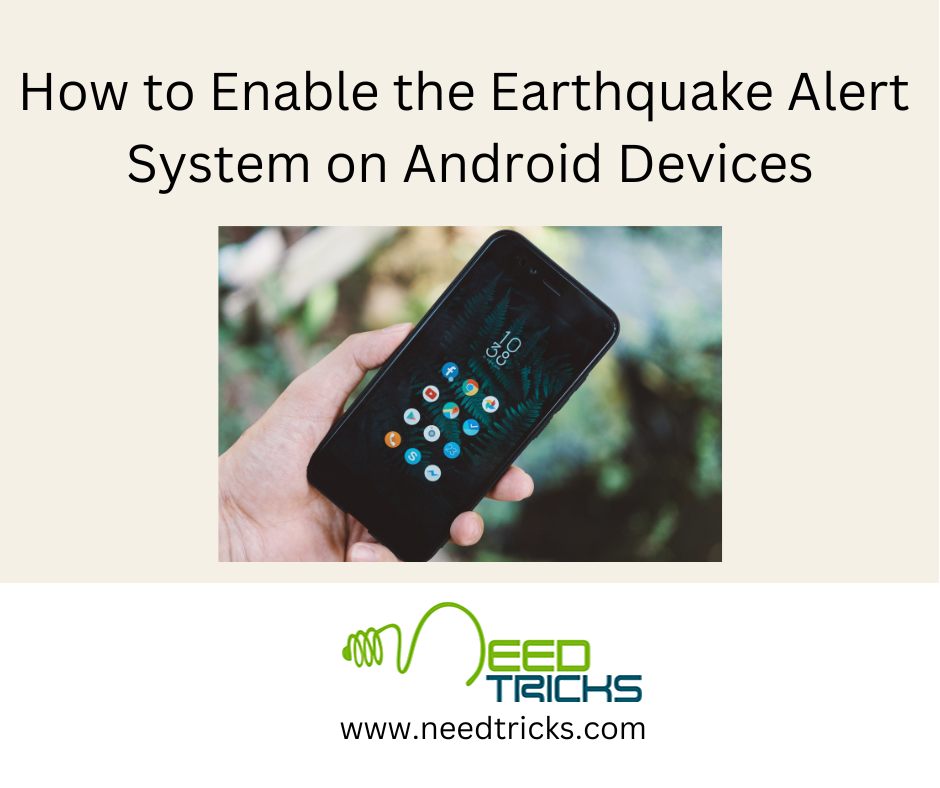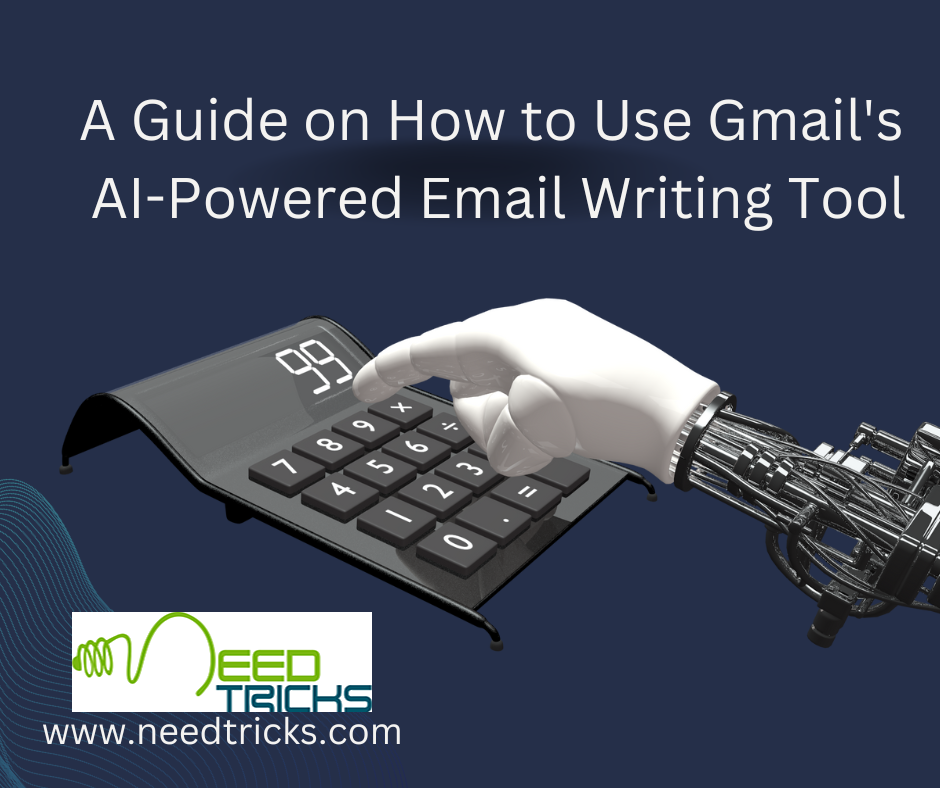How to Add columns in Google Sheets on Mobile
In this trick we will teach you how to Add columns in Google Sheets on Mobile. The tricks will be explained for both androids as well iOS. Google sheets can be used offline or they can sync with a Google Drive. Sheets do not have the full range of capabilities of Excel, but according to some users, it works well with the touch interface of a mobile. (Add columns in Google Sheets on Mobile)
About Google Sheets: (Add columns in Google Sheets on Mobile)
Google Sheets is a spreadsheet program included as part of the free, web-based Google Docs Editors suite offered by Google. The service also includes Google Docs, Google Slides, Google Drawings, Google Forms, Google Sites, and Google Keep. Google Sheets is available as a web application, mobile app for Android, iOS, Windows, BlackBerry, and as a desktop application on Google’s Chrome OS.
The app is compatible with Microsoft Excel file formats. The app allows users to create and edit files online while collaborating with other users in real-time. Edits are tracked by user with a revision history presenting changes. An editor’s position is highlighted with an editor-specific color and cursor and a permissions system regulates what users can do.
Steps by Step Guide to Add columns on Google Sheets on Mobile (Android):
Step 1:
Enter your data
Step 2:
Tap the cell where you want to add data
Step 3:
Tap the formula bar at the bottom of the screen
Step 4:
Type: ‘=sum(‘
Step 5:
This is easy to do with Autofill
Steps by Step Guide to Add in Google Sheets app on Mobile (iPhone or iPad):
Step 1
Open spread in the Google Sheets app
Step 2:
Highlight the cells you want to calculate
Step 3:
At the bottom, you’ll see a row of calculations. Sum. Average. Maximum. Minimum
To calculate, drag it to a cell
Steps to move rows or columns: (Add columns in Google Sheets on Mobile)
Step 1:
Open Spreadsheets on Google Sheets
Step 2:
Select the row or columns to move
Step 3:
At the top, click edit
Step 4:
Select the direction you want to move the row or column
| Also Read | Microsoft Excel Tips! Create a Histogram in Excel |