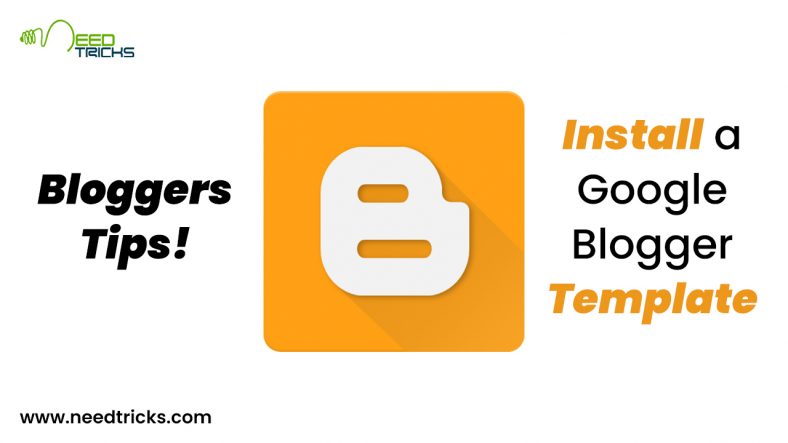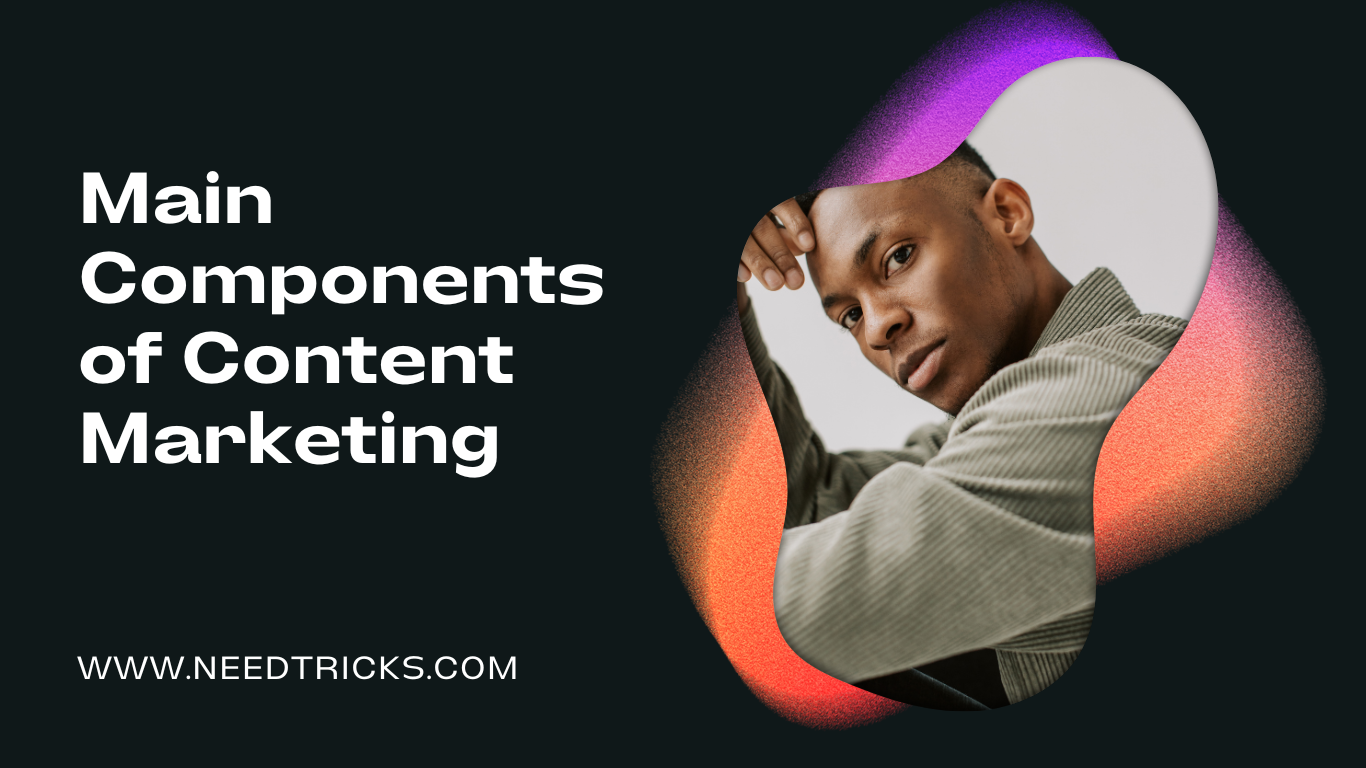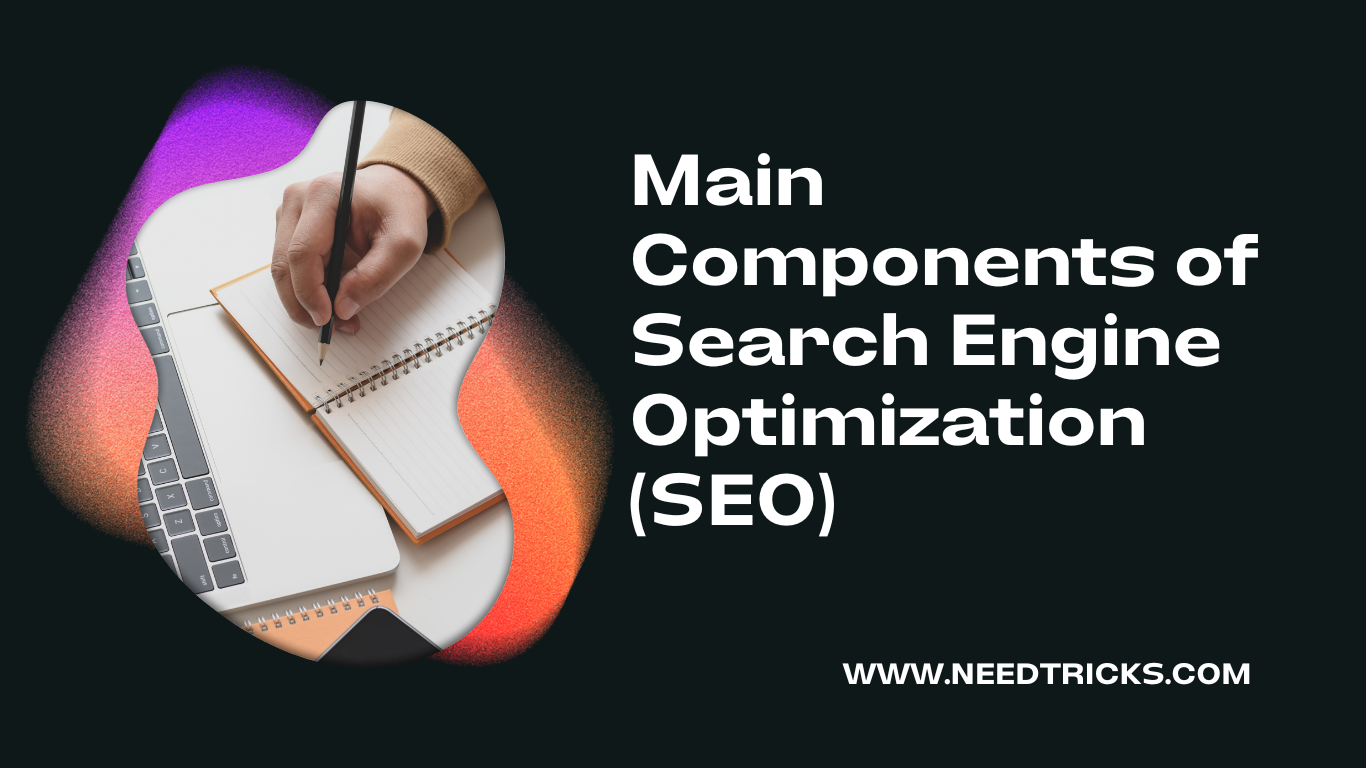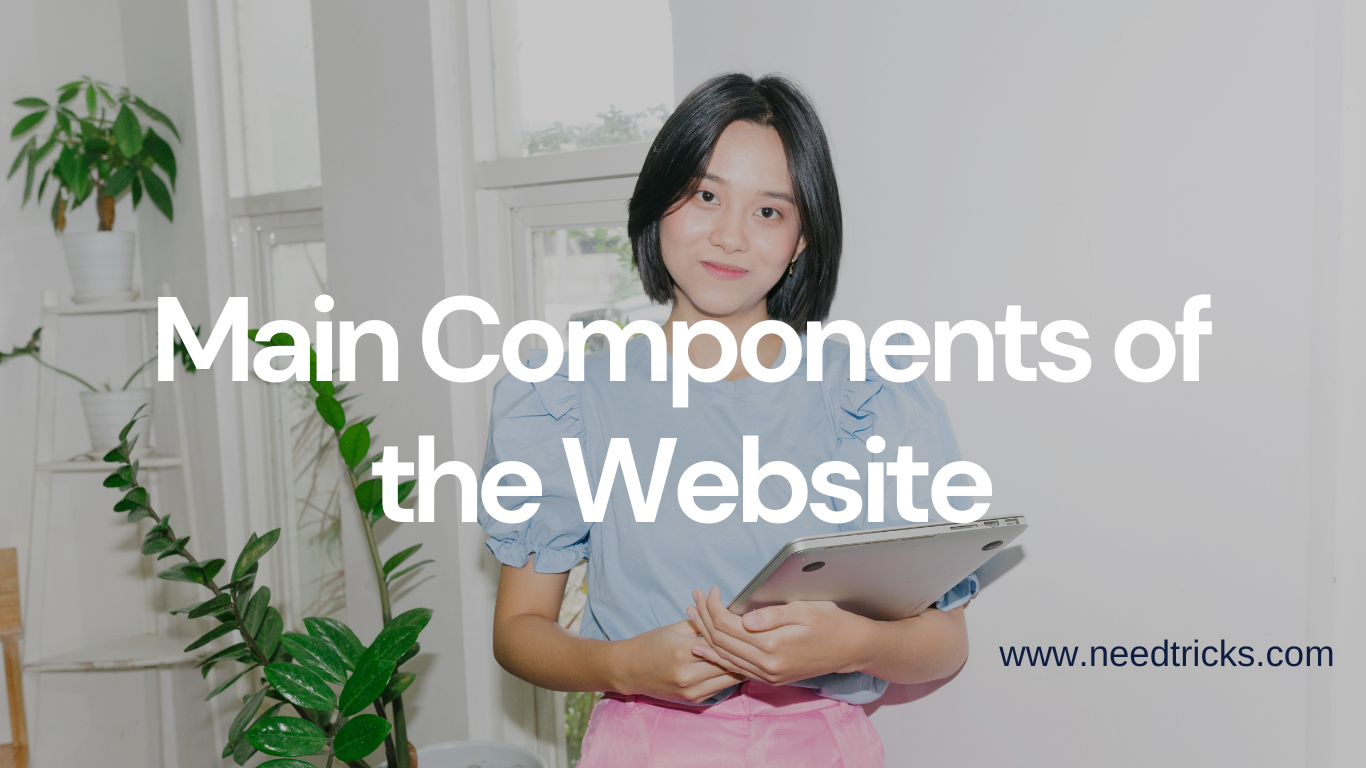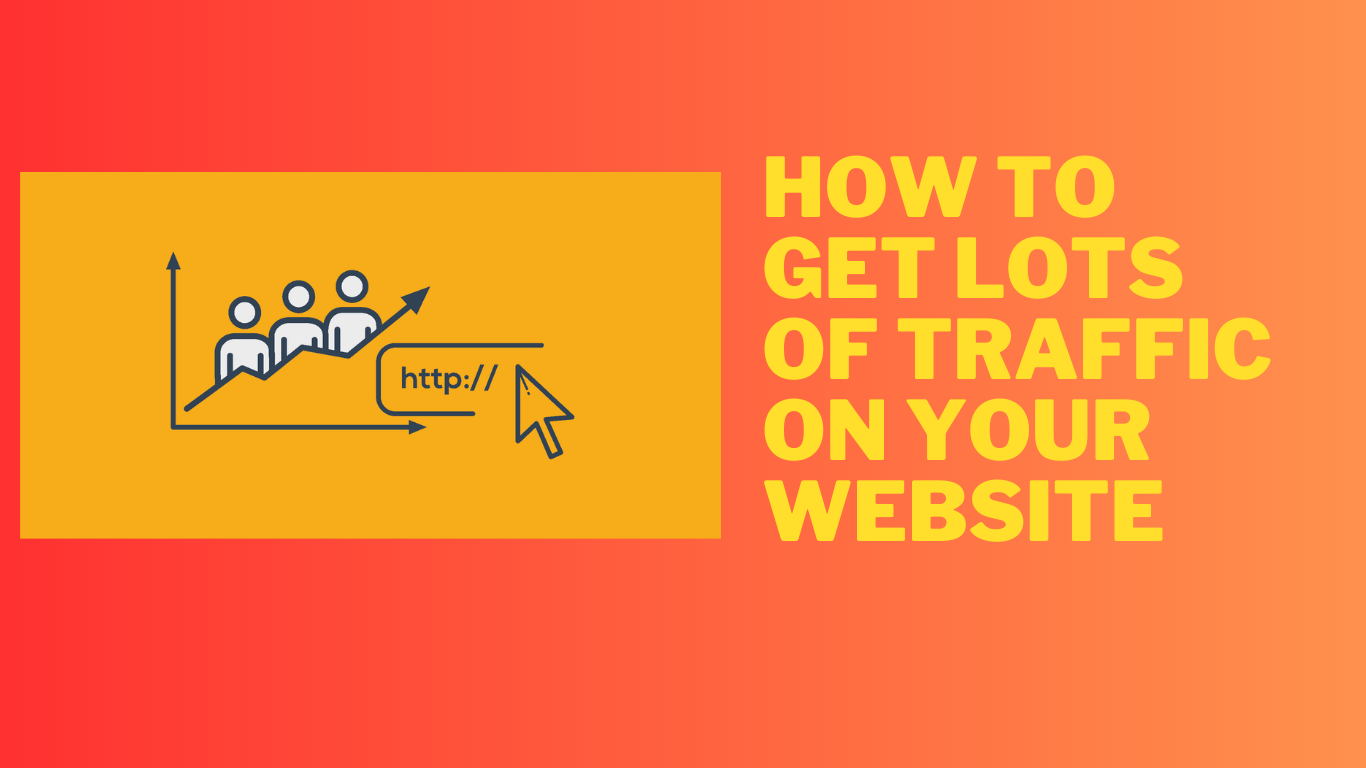How to Install a Google Blogger Template
In this trick we will be teach you how to install a Google Blogger Template in Blogger. With Google Blogger, you can either use the built-in template designs, or install a template from an outside source. (Install a Google Blogger Template)
About Blogger: (Install a Google Blogger Template)
Blogger is an American online content management system (CMS) which enables multi-user blogs with time-stamped entries. Pyra Labs developed it before being acquired by Google in 2003. Google hosts the blogs, which can be accessed through a subdomain of blogspot.com. Blogs can also be accessed from a user-owned custom domain (such as www.example.com) by using DNS facilities to direct a domain to Google’s servers. A user can have up to 100 blogs or websites per account.
Google Blogger also enabled users to publish blogs and websites to their own web hosting server via FTP until May 1, 2010. All such blogs and websites had to be redirected to a blogspot.com subdomain or point their own domain to Google’s servers via DNS. Google Blogger has a wide international user base and is available in more than 60 languages, despite its decline in popularity in the United States.
Step by Step Guide to Install a Google Blogger Template
Step 1:
Log in to Blogger, and on your Blogger Dashboard, click the Design link.
Step 2:
Click the Edit HTML tab.
Step 3:
Click the Download Full Template link and save it to your computer.
Make a note of the file name and where you saved it in case you need it later!
Step 4:
Unzip the template file you downloaded from another site.
Step 5:
Back on the Edit HTML page, click the Choose File button.
Step 6:
Navigate to where you saved the unzipped files on your computer, and double-click the one that ends in .xml.
Step 7:
Click the Upload button.
If you already have some existing widgets on your Blogger blog, you may get a warning message asking whether you want to keep them or delete them. If you want to preserve the work you’ve done before, click the Keep Widgets button. If you don’t need them anymore, click the Delete Widgets button.
When the upload is complete, you get a message at the top of the page that says Your Changes Have Been Saved
Step 8:
Click the View Blog button to ensure that your blog looks the way you want it to look.
You may have to remove or move some page elements in order to get the template to display properly. (Install a Google Blogger Template)
| Also Read | How to Send Confidential Mail Using Gmail on Mobile & Desktop |