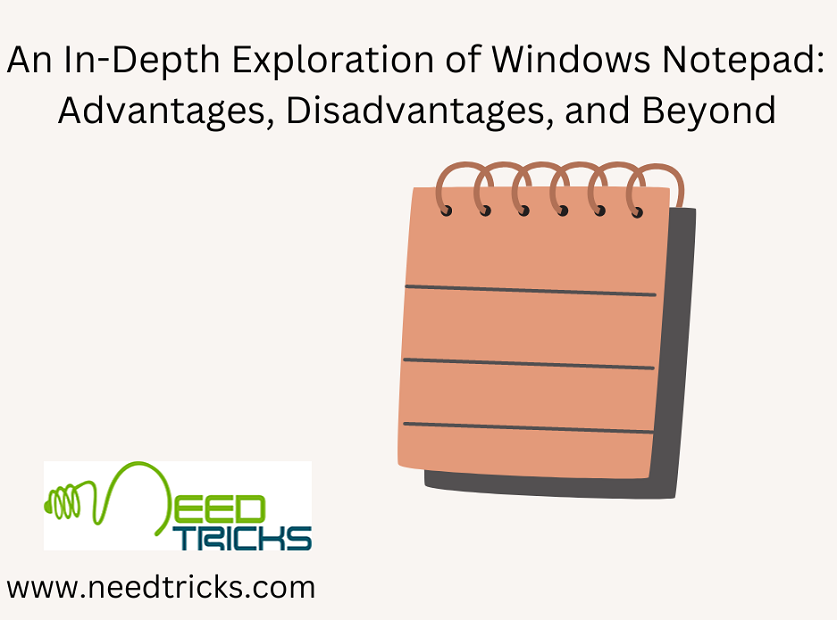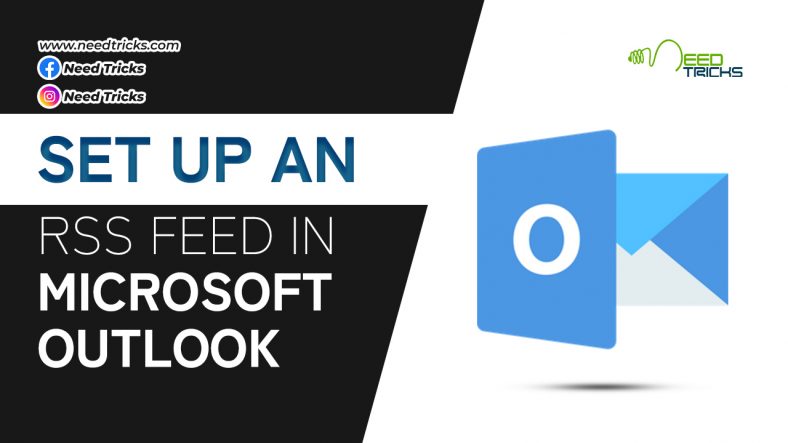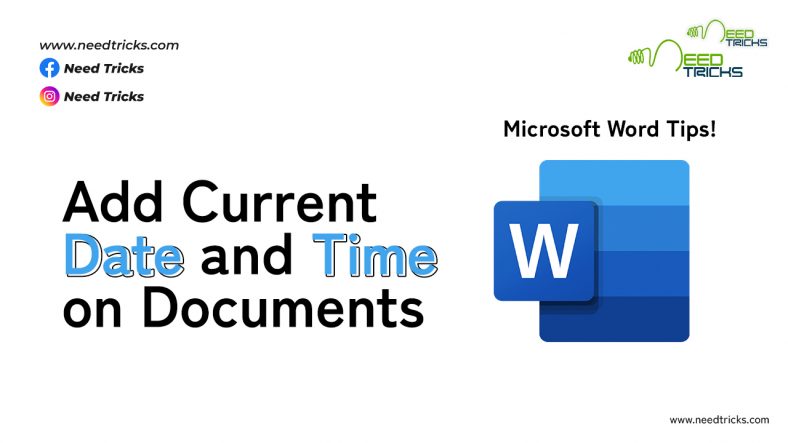How to Create Charts in Office 365
In this article we will help you with the tips to Create Charts in Office 365. Excel worksheet, or PowerPoint slide—all available as part of Microsoft Office 365—is fairly easy. (Create Charts in Office 365)
About Microsoft words: (Create Charts in Office 365):
Microsoft Word is developed by Microsoft. It was first released on October 25, 1983, under the name Multi-Tool Word for Xenix systems. Subsequent versions were later written for several other platforms including IBM PCs running DOS (1983), Apple Macintosh running the Classic Mac OS (1985), AT&T UNIX PC (1985), Atari ST (1988), OS/2 (1989), Microsoft Windows (1989), SCO Unix (1994), and macOS (2001).
Step by Step guide to Create Charts in Office 365
Step 1:
Go to the Insert tab.
Step 2:
If you’re working in Microsoft Excel, select the data you’ll use to generate the chart (in Word and PowerPoint, skip to Step 3). In Excel, you select the data on a worksheet before creating the chart, but in Word and PowerPoint, you enter the data for the chart after you create the chart.
Step 3: (Create Charts in Office 365)
Select the kind of chart you want. How you select a chart type depends on which program you’re working in:
* Excel: On the Insert tab, open the drop-down list on one of the buttons in the Charts group (Column, Bar, and so on) and select a chart type; or click the Recommended Charts button or Charts group button to open the Insert Chart dialog box and select a chart there. As shown, the Insert Chart dialog box shows all the kinds of charts you can create. Go to the Recommended Charts tab to see which charts Excel recommends.
* Word and PowerPoint: Click the Chart button. You see the Insert Chart dialog box shown. Select a chart type, select a variation, and click OK. A data grid opens on your screen. (In PowerPoint, you can also click the Chart icon on a placeholder frame to open the Insert Chart dialog box.)
Step 4: (Create Charts in Office 365)
In Word and PowerPoint, replace the sample data in the data grid with the data you need for generating your chart. After you finish entering the data, click the Close button in the data grid.
Step 5:
Modify your chart, if you desire. The Chart Tools tabs and buttons to the right of the chart offer commands for making a chart look just-so.
And if you decide to delete the chart you created? Click its perimeter to select it and then press the Delete key. (Create Charts in Office 365)