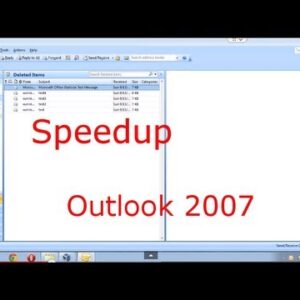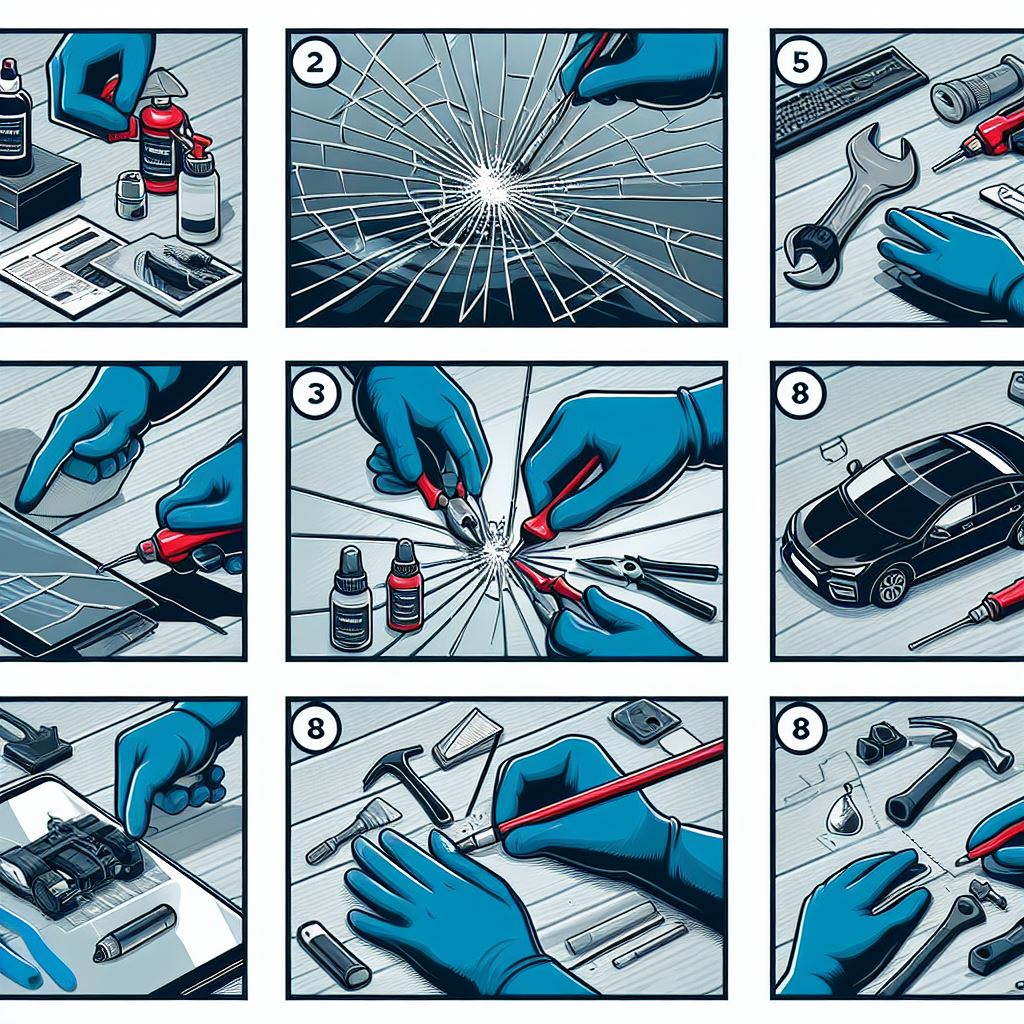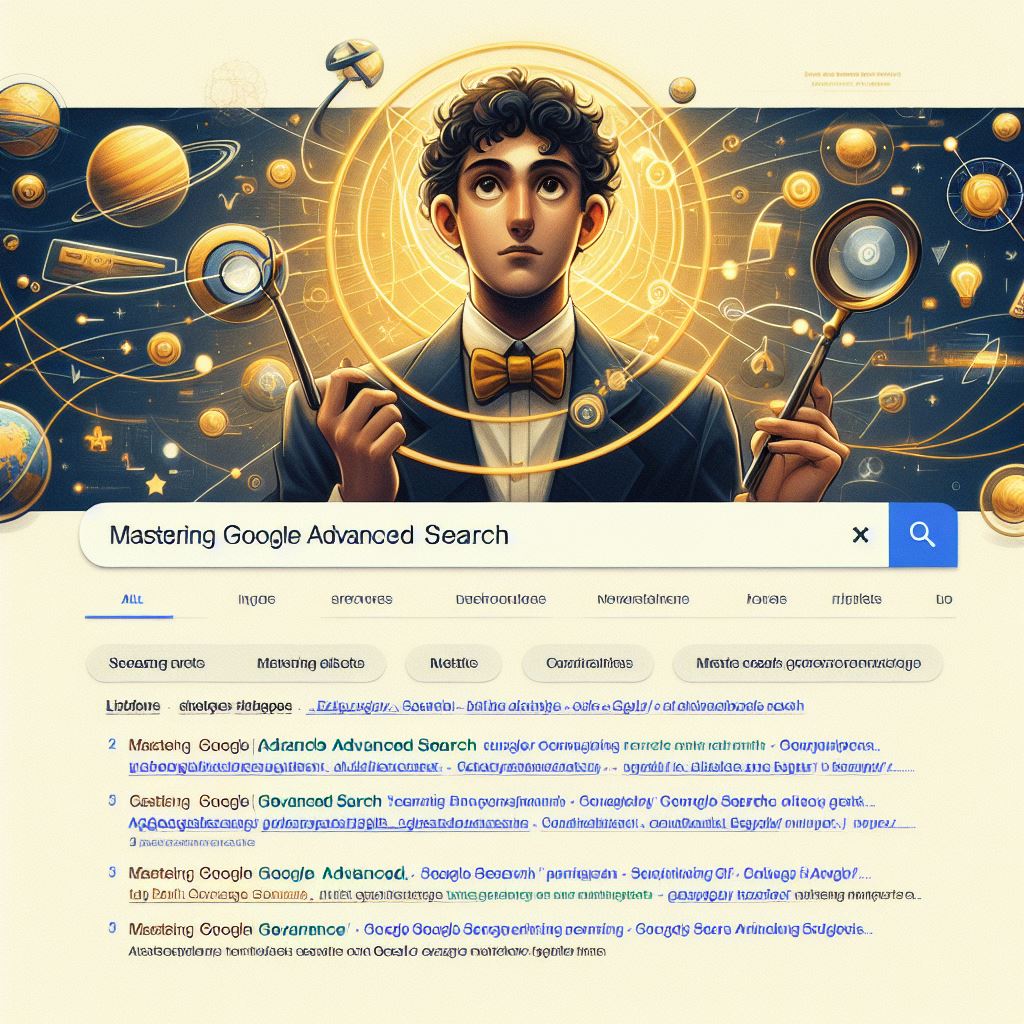Important Tips To Work Faster In Microsoft Outlook. If you are facing any problem with operating Microsoft Outlook, then you should follow these instructions.
Important Tips To Work Faster In Microsoft Outlook
1. Outlook’s keyboard shortcuts:
Always used the shortcut keys.
- Ctrl+R: reply to email
- Alt+R: reply to all in email or switch to the work week calendar view
- Alt+W: forward email or switch to the weekly calendar view
- Ctrl+M: F9 to Send/Receive all
- Alt+S: Send email
- Ctrl+G: open the “Go to date” dialog to jump to any date in the calendar
2. Create a new item from your clipboard.
Hat tip to fellow Lifehacker Walter Glenn for this tip (and others in this piece).Copy any text to your clipboard, then in Outlook press Ctrl-V. Outlook creates a new message (or note or whatever item, depending on the folder you’re viewing) with the text already pasted. So instead of creating a new item in Outlook, and then copying and pasting text in, you do both in one step.
3. Email Shortcuts:
Even though Gmail and other webmail services are quite capable, Outlook is no slouch when it comes to sorting, filtering, categorizing, and otherwise wrangling your inbox to your needs.
4. Limit desktop notifications to only the most important emails.
It’s terribly distracting to constantly be told “you’ve got mail!” but you still want to get notified for the most important alerts. In Outlook, set desktop notifications only for those VIP messages. Canadian legal magazine Slaw offers a detailed tutorial for how to do this, but, essentially, first, you’ll turn off all desktop alerts under the Mail Options, then create an Outlook rule to display alerts for messages from specific people sent only to you.
5. Flag messages—fast.
With a message or two selected, just hit the insert key to toggle the flag on or mark it done.
6. Old Post Setting:-
In an old post (still worth looking at if you’re using Outlook), Scott Hanselman details his GTD organization method for Outlook. One of the best tips is to use a special “Inbox – CC” folder to gather all the emails that aren’t sent directly to you; that way, the inbox is focused on only the most important emails. To set this up, go to Rules > New Rules…. Then click the “Advanced Options” button. In the Rules Wizard, select “where my name is not in the To box” and then in the next screen, “move it to the specified folder.” (Alternatively, set up a VIP email folder and move “emails sent only to me” into that special folder.)
7. Create search folders for your most important emails.
What are your most frequently accessed emails? Maybe they’re emails from your boss or certain subjects (now where’s that TPS report?). For any search you perform often, just save the search for quick access. Click on Search Folders in the left navigation menu, select “New Search Folder,” and then either use the wizards or manually customize the search to your specifications.
8. Quickly save emails as files.
If you want to save certain emails for posterity, you have a few methods at your disposal. While you can individually save any email through the File > Save As… menu (options: text, HTML, Outlook Message format or .msg, HTML, .mht), it’s far faster to save emails by dragging them to the desktop or Windows Explorer. This will save them in Outlook’s proprietary .msg format, with the subject as the file name.
9. Save Outlook notes, events, and any other item to the desktop for quick access.
It’s not just emails you can save to your computer outside of Outlook: calendar events, notes, contacts, and everything else can be dragged to the desktop or a Windows folder as individual items for quick access later. Double-click the item—even if Outlook isn’t open—and it’ll open right away in Outlook.