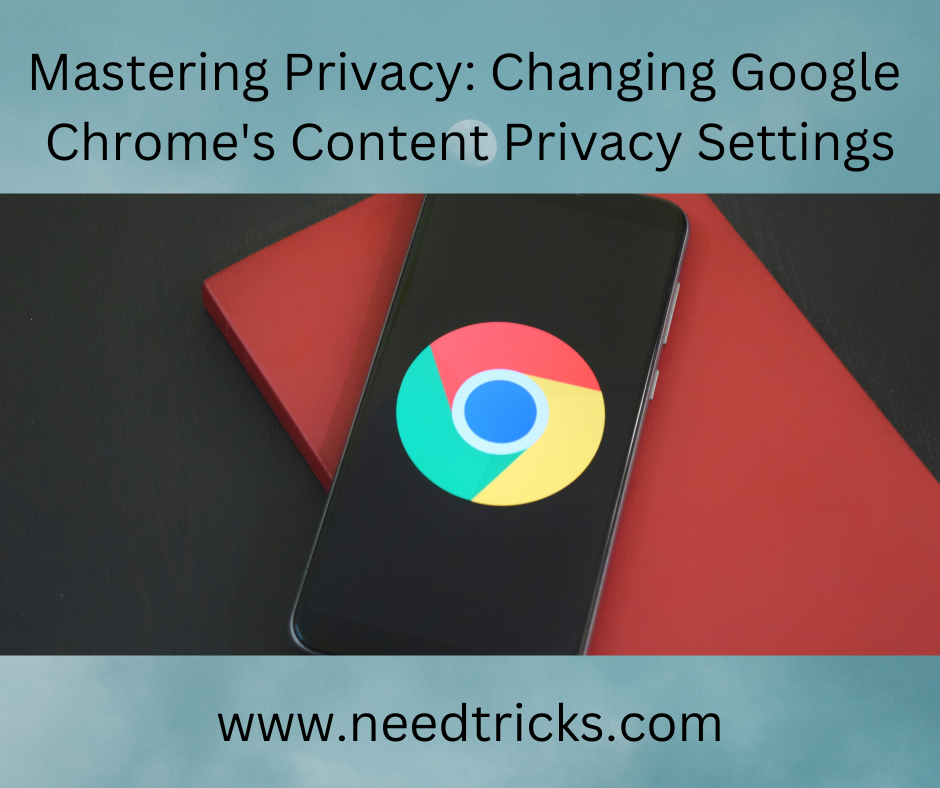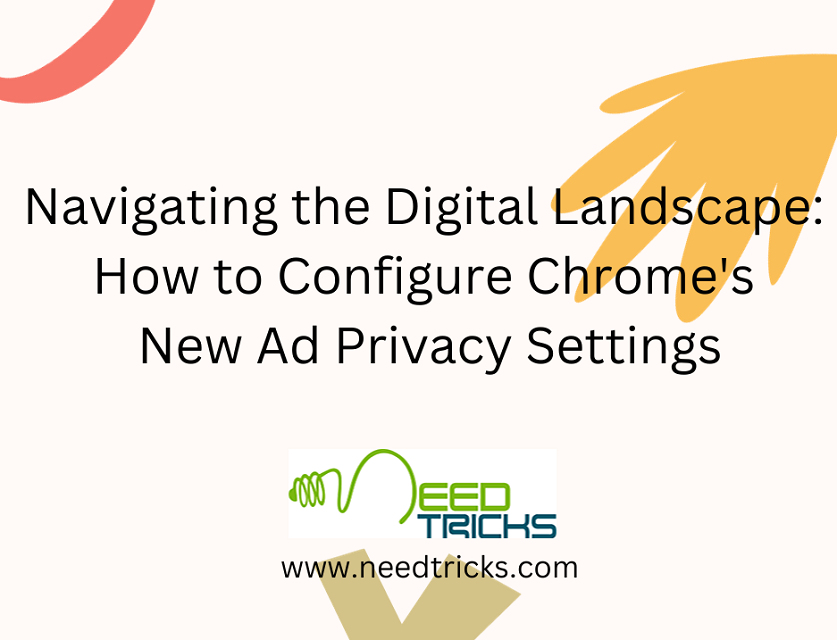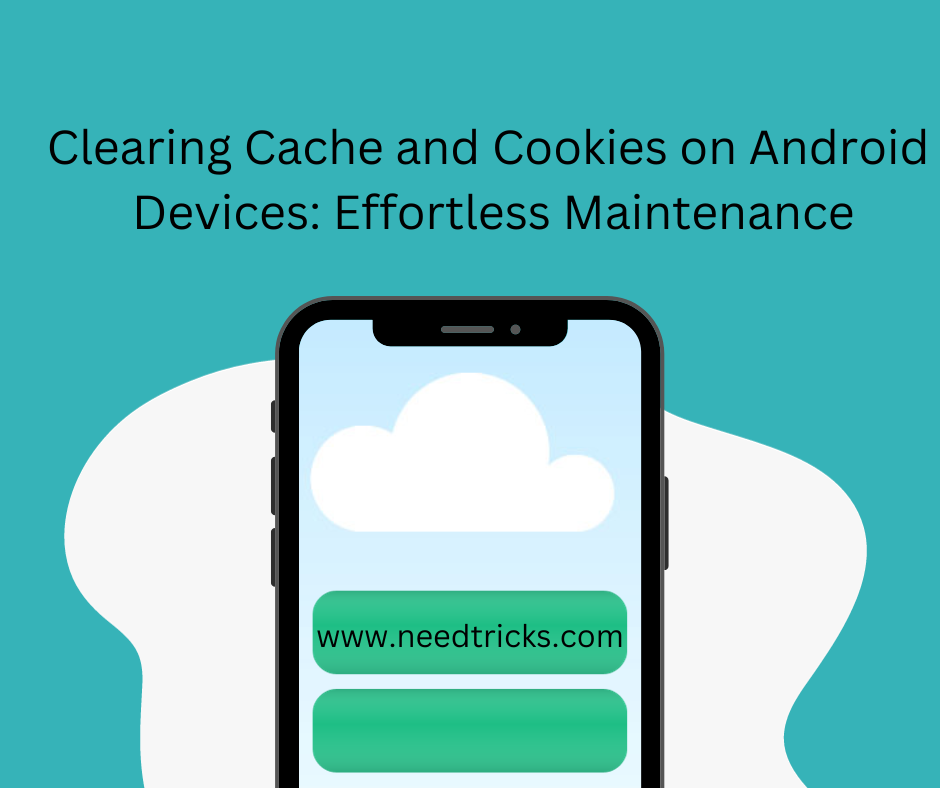Microsoft Edge Tips and Shortcut, Helpful tips to maximize Edge

Microsoft Edge is the default web browser on Windows 10, Windows 10 Mobile, Xbox One and Xbox Series X and Series S consoles, replacing Internet Explorer 11 and Internet Explorer Mobile. In this article we are sharing Microsoft Edge Tips and Shortcuts for Better Browsing. From tab groups, to learning time-saving keyboard shortcuts, these Edge tips can help you get things done more quickly with your browser.
About Microsoft Edge: (Microsoft Edge Tips and Shortcut)
Microsoft Edge is a cross-platform web browser developed by Microsoft. It was first released for Windows 10 and Xbox One in 2015, then for Android and iOS in 2017 for macOS in 2019, and as a preview for Linux in October 2020.
Edge was initially built with Microsoft’s own proprietary browser engine EdgeHTML and their Chakra JavaScript engine, a version now referred to as Microsoft Edge Legacy. In 2019, Microsoft announced plans to rebuild the browser as Chromium-based with Blink and V8 engines. During development (codenamed Anaheim), Microsoft made preview builds of Edge available on Windows 7, 8/8.1, 10, and macOS.
The following are Microsoft Edge Tips and Shortcut for Better Browsing
1. Add a Website to the Start Menu:
You can also add a website to the Start menu for quicker access with just a single click. To do so, click on the main menu icon in the Edge and select “Pin to Start” from the menu. The webpage will be pinned to Start menu Tiles.
2. Useful Edge Keyboard Shortcuts:
* Open History: Ctrl+H
* Open Favorites: Ctrl+I
* Duplicate tab: Ctrl+K
* Open InPrivate Window: Ctrl+Shift+P
* Access Reading View: Ctrl+Shift+R
* Cancel loading page: Esc
3. Cortana Integration in Edge: (Microsoft Edge Tips and Shortcut)
Cortana is also integrated into Microsoft edge with her default settings. She will provide suggestions while searching and provide information right inside the search bar. She may also provide more information on a topic, if she thinks you may like to know more. We have recently listed some of the coolest Cortana Tricks that every Windows 10 user should know, give this article a read to better your Windows 10 as well as Microsoft Edge experience.
4. Use caret Browsing in Edge:
In caret browsing, you can navigate a website using your keyboard without any need of reaching your mouse. A text cursor will be placed on the web pages, which you can use to open links and navigate. To enable caret browsing, press “F7” key on your keyboard and confirm the prompt to start using.
5. Show the Favorites Bar:
For faster access to your favorite sites, it is better to show favorites bar on the main interface. To enable Favorites bar, click on the main menu and then click on “Settings”. In the settings, enable the option “Show the favorites bar”.
6. Flash Integration:
Just like Chrome, Edge also comes with Flash player to play some flash based videos on the web. You can turn this feature ON or OFF as you may please. Just go to “Settings” from the main menu and then click on “Advanced Settings”. Here, you will find the option of “Use Adobe Flash Player”, enable or disable it as you please.
7. Browse Privately in Microsoft Edge:
Just like other browsers, Edge also comes with a private mode in which no traces of browsing is left on the PC. To enter private window, click on main menu and then click on “New InPrivate Window”.
8. Change Theme of Edge: (Microsoft Edge Tips and Shortcut)
Microsoft Edge comes with two themes, Light and Dark. You can select the one that fits your personality better. Click on the main menu and from there, click on “Settings”. Now, just choose the theme from the drop down menu under the heading “Choose a theme”.
Also Read: Microsoft Word 10 Most Important Tricks & Shortcuts
9. Annotate a Webpage:
Edge will let you write, draw or highlight content on a web page, and save or share it as you please. Click on the “Pen and Paper” icon on the top-right corner and after a short delay you will see all the options to annotate the page. Just use the options on the left to annotate and then select options from left side to save or share the page.
10. Create Article Reading List on Edge: (Microsoft Edge Tips and Shortcut)
Instead of saving your favorite articles to your favorites (bookmark) and clutter the place with other saved websites, you can just save them to the reading list. When you are on an article, click on the “Star” icon at the top and navigate to “Reading list” tab. Now, just click on “Add” to add the article to the list.