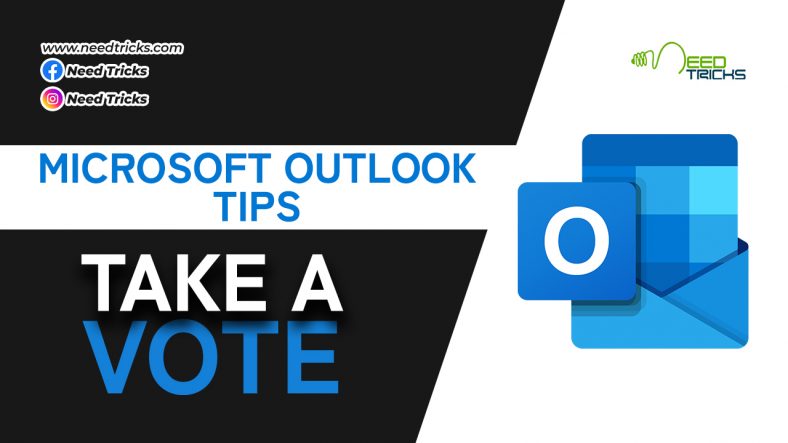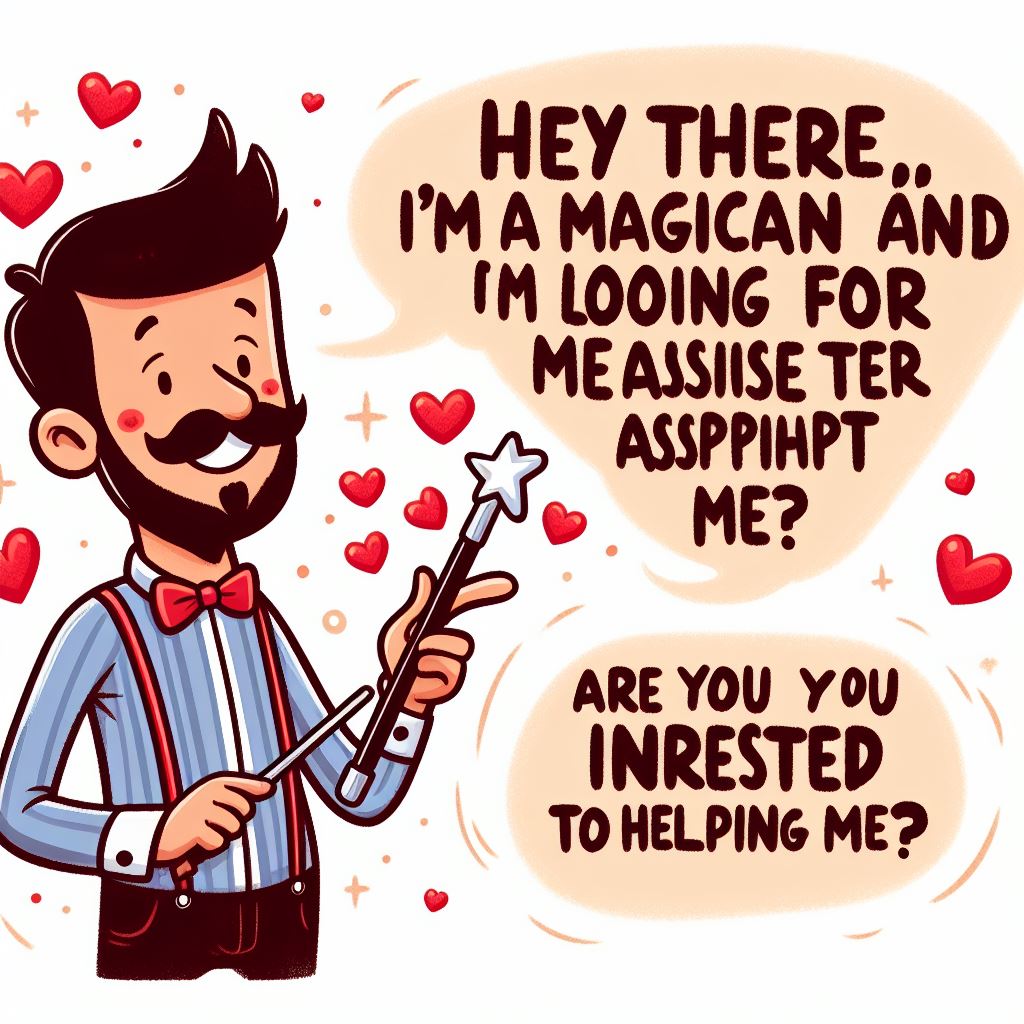How to Take a Vote in Microsoft Outlook
In this article we will help you with the tricks to Take a Vote in Microsoft Outlook. For this article we have taken Microsoft Outlook 2019 for reference, but the same procedure will work for newer version of Microsoft Outlook.
Voting is a special feature of Outlook email that adds buttons to an email message sent to a group of people. When they get the message and if they’re also using Outlook, recipients can click a button to indicate their response. Outlook automatically tallies the responses so you can see which way the wind is blowing in your office. (Take a Vote in Microsoft Outlook)
About Microsoft Outlook: (Take a Vote in Microsoft Outlook)
Microsoft Outlook is a personal information manager software system from Microsoft, available as a part of the Microsoft Office suite. Though primarily an email client, Outlook also includes such functions as calendaring, task managing, contact managing, note-taking, journal logging, and web browsing.
Individuals can use Outlook as a stand-alone application; organizations can deploy it as multi-user software (through Microsoft Exchange Server or SharePoint) for such shared functions as mailboxes, calendars, folders, data aggregation (i.e., SharePoint lists), and appointment scheduling. Microsoft has released apps for most mobile platforms, including iOS and Android. In addition, Windows Phone devices can synchronize almost all Outlook data to Outlook Mobile. Using Microsoft Visual Studio, developers can also build their own custom software that works with Outlook and Office components.
Step by Step Guide to Take a Vote in Microsoft Outlook
To add voting buttons to an email message you’re creating, follow these steps while creating your message:
Step 1:
From the Mail module, click New Email on the Home tab to start creating a new message.
* A new Message form opens.
Step 2: (Take a Vote in Microsoft Outlook)
Click the Options tab on the Ribbon and then click the Use Voting Buttons button. A list of suggested voting buttons appears. The suggested choices include the following:
* Approve/ Reject
* Yes/ No
* Yes/ No;Maybe
* Custom
If you choose Custom, the Properties dialog box opens. Type your own choices in the Use Voting Buttons text box. Follow the pattern of the suggested choices; just separate your options with a semicolon. If you want to ask people to vote on the lunch menu, for example, include a range of choices, such as Pizza;Burgers;Salad. Don’t use any spaces after the semicolons.
Step 3: (Take a Vote in Microsoft Outlook)
Click the set of voting buttons you want to use.
The message You Have Added Voting Buttons to This Message now appears at the top of your message. If you’re adding your own custom choices, however, you’ll need to click the Close button in the Properties dialog box when you’re done to return to your message.
Step 4: (Take a Vote in Microsoft Outlook)
Click the Send button.
And there you are! Democracy in action! Isn’t that inspiring? When your recipients get your message, they can click the button of their choice, as shown here, and zoom their preferences to you.
When the replies arrive, you’ll see who chose what by looking at a reply’s Subject. Messages from people who chose Approve, for example, start with the word Approve; rejection messages start with the word Reject.
Step 5: (Take a Vote in Microsoft Outlook)
Collecting Results:
You can also get a full tally of your vote by checking the Tracking tab on the copy of the message in your Sent Items folder. To do so, follow these steps:
a. Click the Sent Items icon in the Folders list.
* Your list of sent messages appears.
b. Double-click the message you sent for votes.
* The message you chose opens.
c. Click the Tracking button.
* You see the people you’ve asked for a vote and how they voted. A banner at the top of the Tracking page tallies the votes. (Take a Vote in Microsoft Outlook)