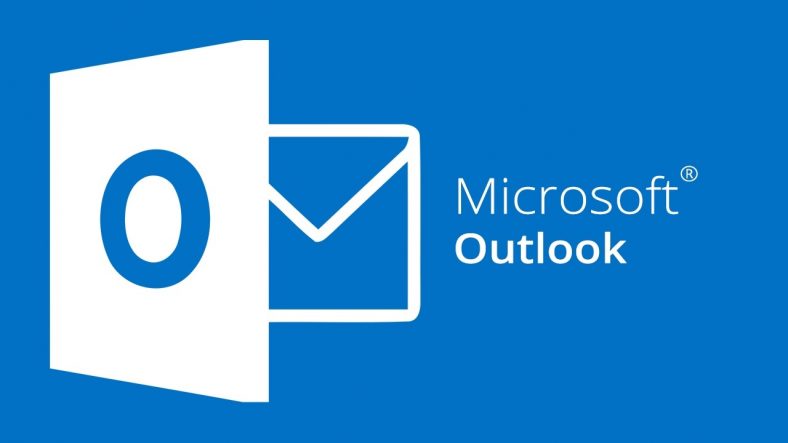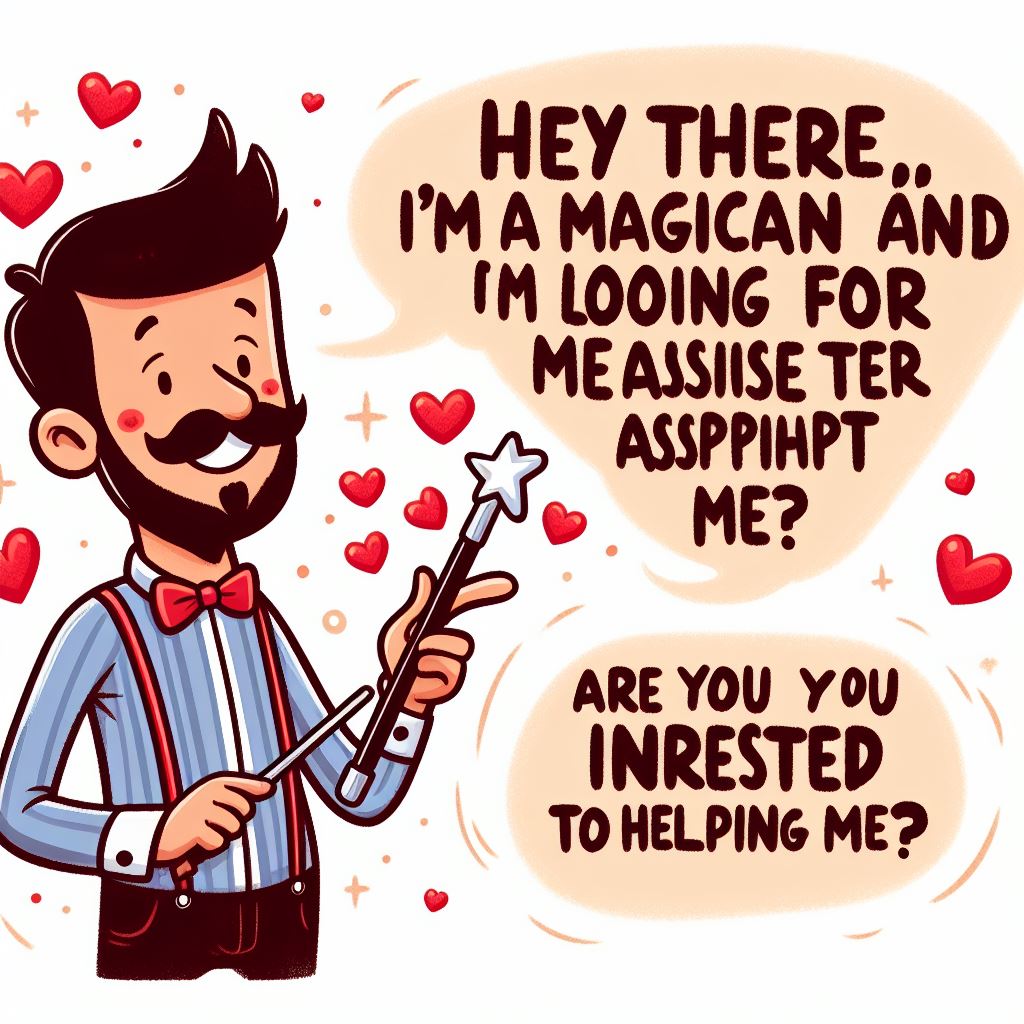How to Change an email Signature on Outlook
In this article we will help you with the tricks to Change an email Signature on Outlook. The email signature can include text, images, electronic business cards, a logo, or even an image of the handwritten signature. The email signature can also display information such as your name and title email address, phone number. You can set up Outlook settings so that the signatures are automatically added to all outgoing messages or create your signature and add it to messages. (Change an email Signature on Outlook)
Step by Step Guide to Change an email Signature on Outlook
Step 1:
First Sign in to Outlook.com and select Settings.
Step 2:
Then click on File and then on Options.
Step 3:
Now click on Mail and then on Signatures.
Step 4:
Click the signature you want to edit, and then make your changes in the Edit signature box.
Step 5:
When you’re done, select Save.
Step 6:
Finally, click on OK.
Here is how to add signature in Outlook: (Change an email Signature on Outlook)
Step 1:
Go to your mailbox and click on ‘New message’.
Step 2:
Type your message, and then click on ‘More’ which appears as three dots.
Step 3:
Now click on Insert signature at the bottom of the compose pane.
Step 4: (Change an email Signature on Outlook)
When your email message is ready, choose to Send.
Step 5:
Select Save when you’re done.
| Also Read | Gmail Tips! Schedule an email in Gmail |