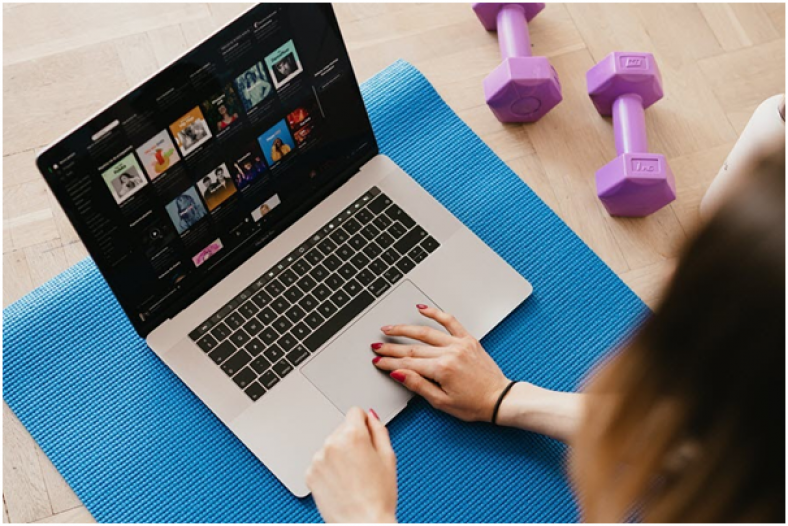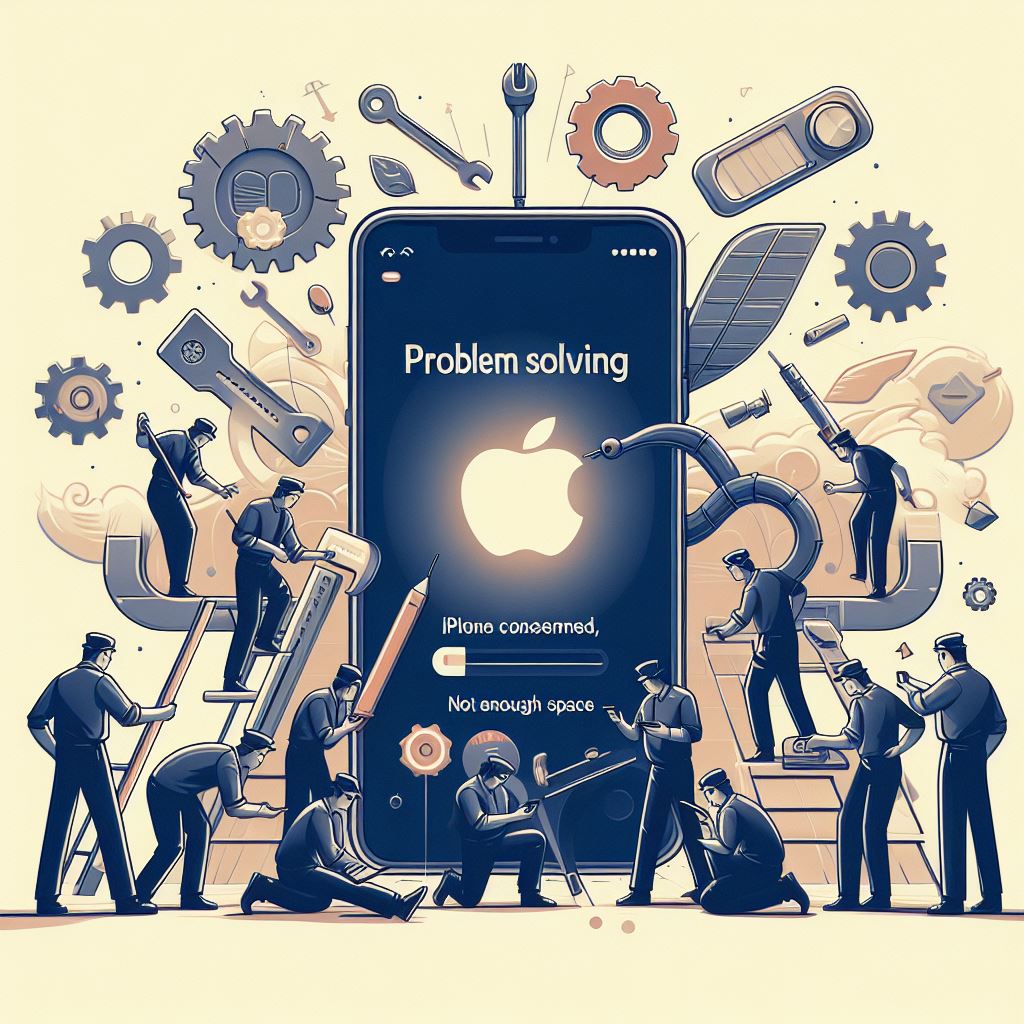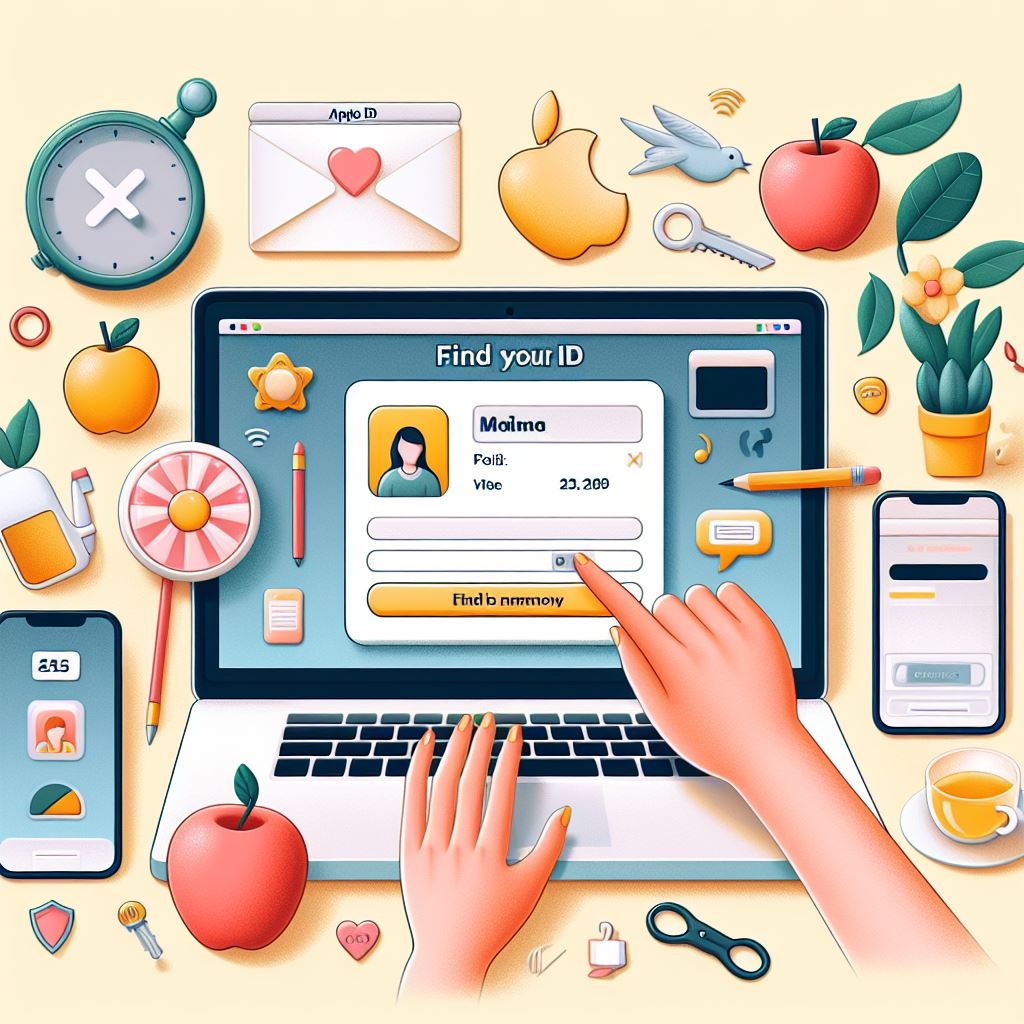Speed up Your Mac With Simple DIY Tips
Apple is fascinating its users by offering them the world’s high-performing gadgets, be it an iPad, Apple Watch, iPhone, AppleTV, Mac, or iPod. However, similar to other gadgets or devices, Apple products also become slower after a while. That’s quite sporadic and happens particularly when you ignore the regular maintenance of your device.
Mac is one of the best-selling products from Apple, and users sometimes face issues with the system performance. To resolve Mac slowdown issues, you might require tweaking hardware or software changes. In the majority of cases, deleting unnecessary applications or decluttering the desktop improves your Mac’s performance significantly.
Let’s have a look at some common troubleshoot remedies that can help to revive your sluggish Mac.
Restart Mac Frequently
When we work on our desktops or MacBooks, we do not bother to shut down the device for a couple of days and put it to sleep mode often. This is not a good practice as it leads to overheating or slowdowns, and that’s something you can easily avoid.
These issues result in performance problems in the long run; therefore, it’s important that you shut down or restart your Mac once every two days, if not daily.
Reset to Factory Settings
If your Mac is running considerably slower than usual and cannot figure out the actual reason behind the cause, factory resetting can be the optimal solution. You may start with data backup and then erase the entire data stored on the system.
Next, reinstall the macOS and then restore data from backup. If you are planning to sell your MacBook, you must know how to reset macbook air and restore it to factory settings to remove traces of data.
Restrict Login Apps
You can control the applications that start automatically each time when you log in to your Mac. To manage the login apps, go to System Preferences, then Users & Groups, and then Login Items to see the list of login apps.
To disable any app, select it and then click on the minus (-) button, and the selected app will not start automatically, next time you start your Mac.
Stop Energy-Consuming Apps
Launch Activity Monitor to view the energy consumption in the Energy pane. It displays the system’s overall energy usage, including details of the RAM each app is consuming. To keep track of the same, open the Finder app, click Applications, go to Utilities, then Activity Monitor, and then click Memory tab. View the processes that are consuming most resources, such as memory, CPU, etc., and stop them.
Reduce Apps in Dock
The applications you have in Dock draw data from the system resources to perform faster. You can delete apps that you do not frequently require from the System Preferences window. It will improve your system’s performance, making it faster.
For optimizing your laptop’s performance, you can also uncheck Animate opening applications and Automatically hide and show the Dock for limiting the volume of RAM that Dock consumes.
Delete Unused Applications
In today’s digital landscape, we can easily find games, graphic designing apps, photo editing software, or other programs that make our work easier. In the majority of cases, we use these apps for a shorter span of time and then leave them to rest on our system.
These applications consume a lot of storage space, and deleting them does not affect our functionality. It’s better to remove unnecessary apps that you do not require anymore.
Reset NVRAM & PRAM
Shut down the Mac and then turn it on while pressing and holding down the four keys (Command, Option, R, and P) immediately for 20 seconds. By doing this, you will clear all the user settings from the system memory.
In addition, it will help to restore security features to their original settings. These features include display resolution, time zone, sound volume, kernel panic information, etc.
Disable Visuals & Animations
With new actions, you sometimes make changes to the regular settings, knowingly or unknowingly. Now when you try to perform another task, these altered settings interfere with the actual system performance making it slower.
You can change these settings manually by clicking on the Apple menu, then System Preferences, and then clicking Accessibility. In the Accessibility window, click Display in the left pane and check Reduce Motion and Reduce Transparency to disable most animation on Mac.
Update Apps, Software, macOS
You can update apps on your Mac from the App Store or the Apple menu. App Store keeps track of all the updates for applications that you have purchased using your Apple ID. You receive a notification with details of the number of updates available, and you can take appropriate action accordingly.
If you wish to install updates from the Apple menu, click on the menu to check if any updates are available. To get updates, click on the App Store and then click Updates in the sidebar. Alternatively, you can select to update applications automatically by selecting Automatic Updates in System Preferences.