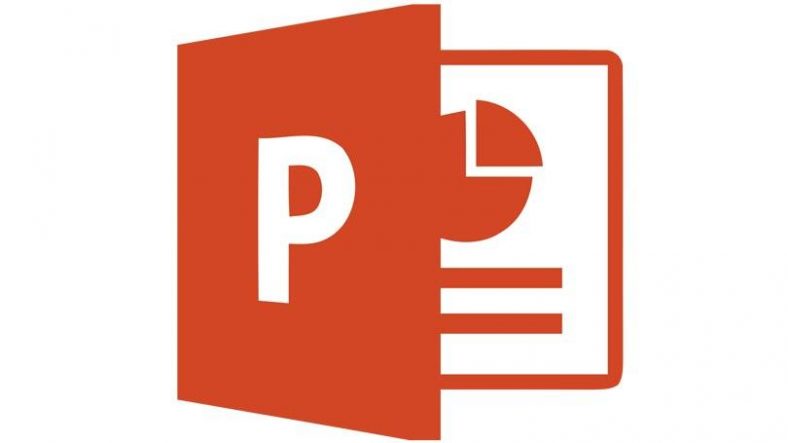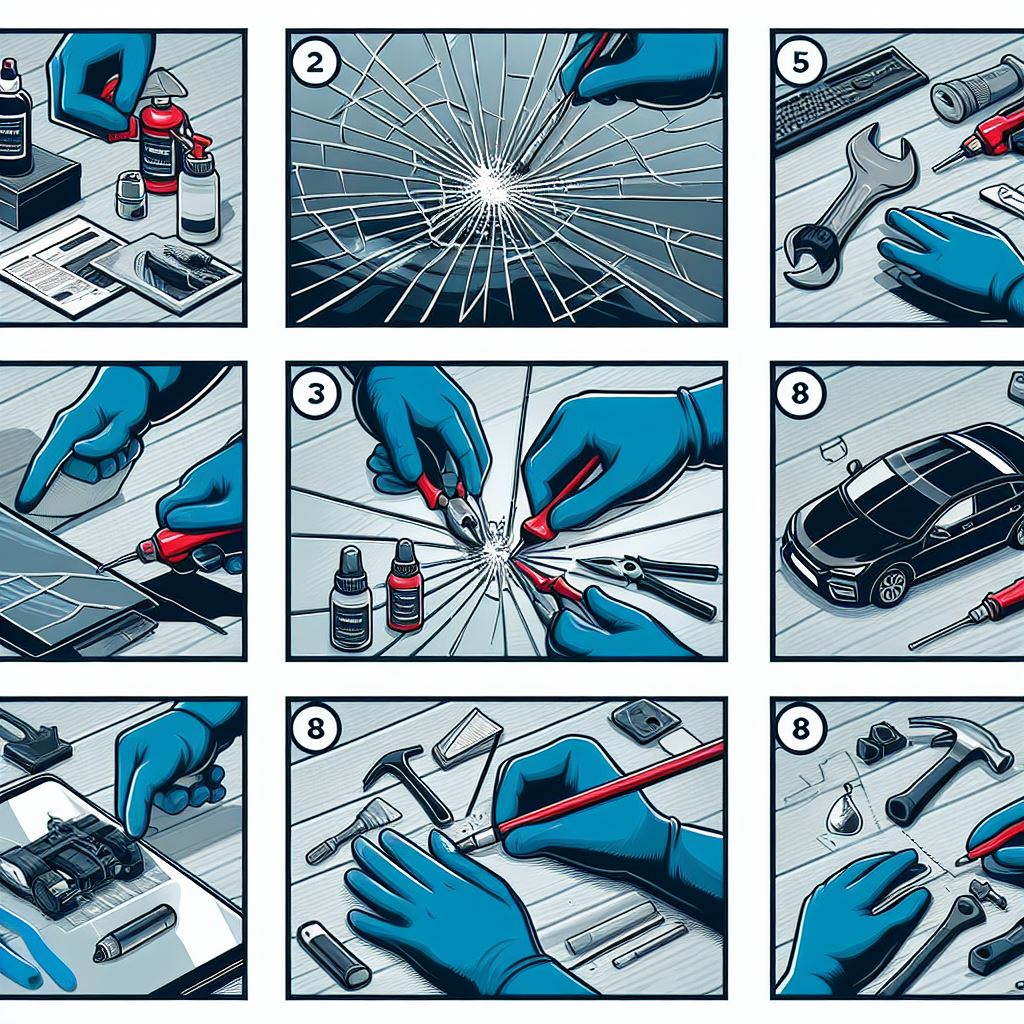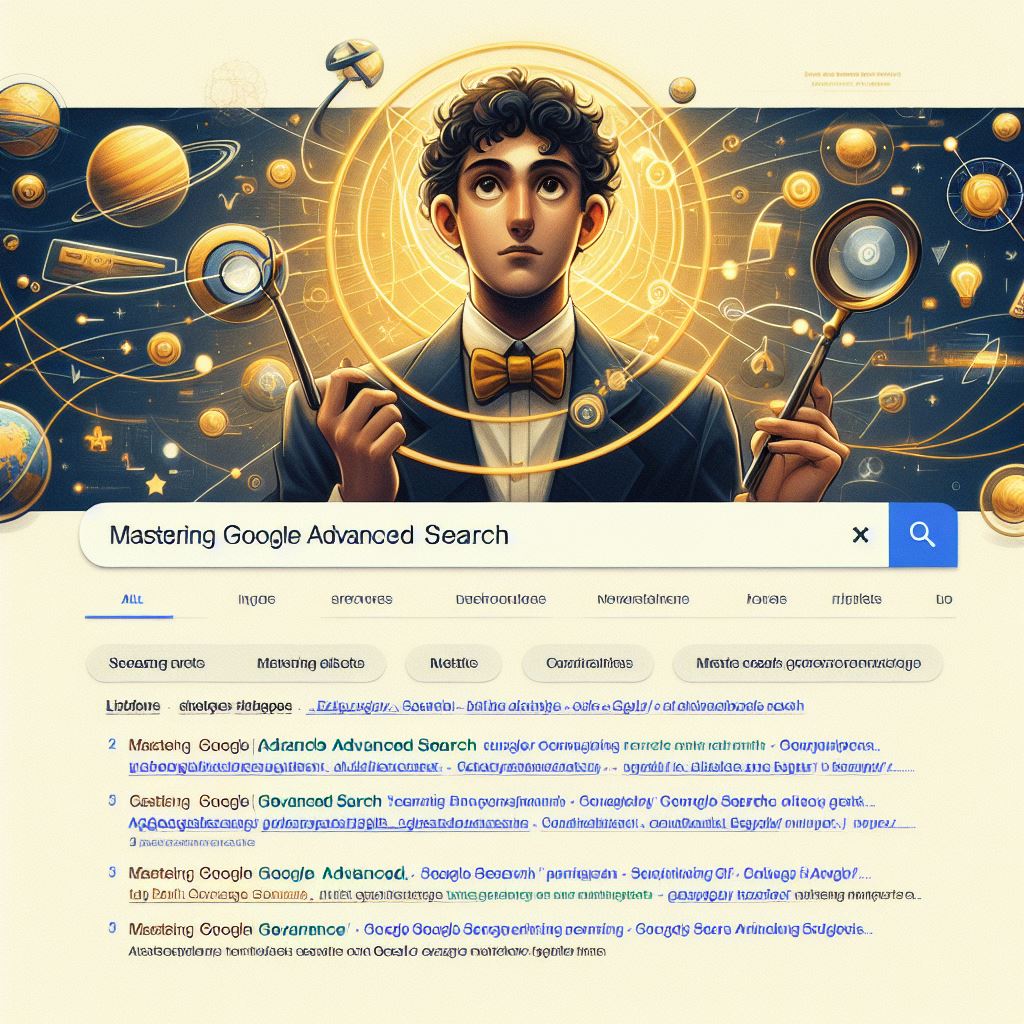16 Important Shortcut for Select and edit text in PowerPoint
In this trick we will share you with the 16 Important Shortcut for Select and edit text in PowerPoint. Using keyboard shortcuts for PowerPoint helps with working more efficiently. Keyboard shortcuts can be easier than using a touchscreen.
Keyboard shortcuts are generally used to expedite common operations by reducing input sequences to a few keystrokes, hence the term ‘shortcut’. To differentiate from general keyboard input, most keyboard shortcuts require the user to press and hold several keys simultaneously or a sequence of keys one after the other. (16 Important Shortcut for Select and edit text)
About Microsoft PowerPoint: (16 Important Shortcut for Select and edit text)
Microsoft PowerPoint is a presentation program, created by Robert Gaskins and Dennis Austin at a software company named Forethought, Inc. It was released on April 20, 1987, initially for Macintosh computers only. Microsoft acquired PowerPoint for about $14 million three months after it appeared. This was Microsoft’s first significant acquisition, and Microsoft set up a new business unit for PowerPoint in Silicon Valley where Forethought had been located.
PowerPoint became a component of the Microsoft Office suite, first offered in 1989 for Macintosh and in 1990 for Windows, which bundled several Microsoft apps. Beginning with PowerPoint 4.0 (1994), PowerPoint was integrated into Microsoft Office development, and adopted shared common components and a converged user interface
The following are 16 Important Shortcut for Select and edit text in PowerPoint
1. Select one character to the right: Shift + Right arrow key
2. Select one character to the left: Shift + left arrow key
3. Select at the end of a word: Ctrl + Shift + Right arrow key
4. Select the beginning of a word: Ctrl + Shift + Left arrow key
5. Select one line up: Shift + Up arrow key
6. Select one line down: Shift + down arrow key
7. Select an object when the text inside the object is selected: Esc
8. Select another object when one object is selected: Tab key or Shift + Tab until the object you want is selected
9. Send object back to one position: Ctrl + Left Bracket
10. Send object forward to one position: Ctrl + Right Bracket
11. Send an object to the back: Ctrl + Shift + Left Bracket ( [ )
12. Send an object to the front: Ctrl + Shift + Right Bracket ( ] )
13. Select text within an object: Enter
14. Select all objects on a slide: Ctrl + A
15. Play or pause on a slide: Ctrl + Spacebar
16. Select all the slides in the thumbnail pane: Ctrl + A
| Also Read | How To Prepare A Animated Power Point Presentation |