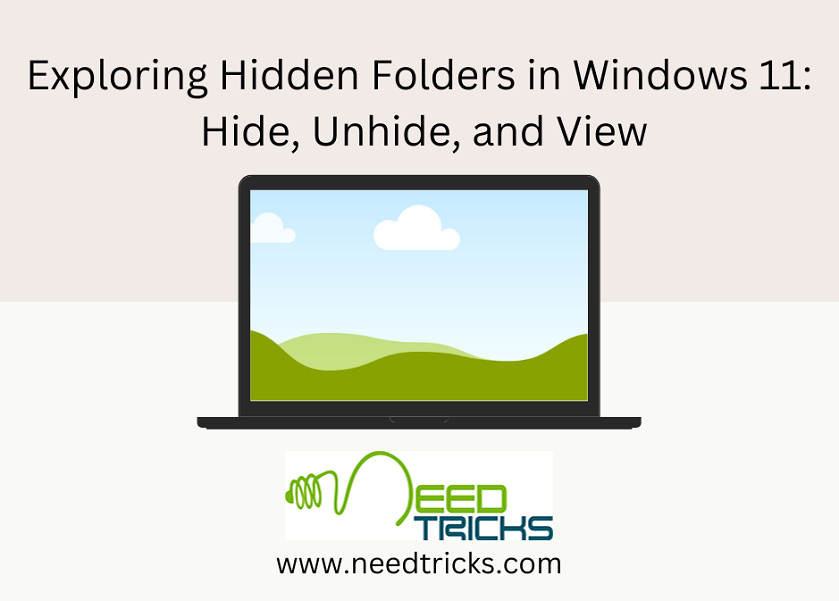Hidden folders in Windows 11 are a valuable tool for maintaining privacy, organization, and data protection. By following the steps outlined in this guide, you can easily create, access, and manage hidden folders to keep your sensitive files and documents safe from prying eyes.
They provide a way to safeguard sensitive files, keep personal data away from prying eyes, and maintain a clutter-free desktop or file system. Windows 11, the latest iteration of Microsoft’s iconic operating system, continues to support the creation of hidden folders, but with some subtle changes and improvements.
In this comprehensive guide, we will delve into the concept of hidden folders in Windows 11, explore how to create and manage them, discuss their advantages, and uncover the features that make them indispensable.
Hidden Folder in Windows 11: What Is It?
A hidden folder in Windows 11 is essentially a directory that is not visible to the average user when browsing through the file explorer. By default, Windows conceals these folders to prevent accidental tampering or deletion of important system files and to maintain a clean user interface.
However, you can create your own hidden folders to store confidential documents, personal files, or any other data you wish to keep discreet. These hidden folders provide an additional layer of privacy and organization without the need for third-party software.
Exploring Hidden Folders in Windows 11
1. How to Create a Hidden Folder in Windows 11:
Creating a hidden folder in Windows 11 is a straightforward process. Follow these steps to set up your hidden sanctuary for files:
- Step 1: Choose a Location
Decide where you want to create your hidden folder. It can be on the desktop, in a specific directory, or within a drive. - Step 2. Create a New Folder:
Right-click on the chosen location and select “New” > “Folder.” - Step 3. Rename the Folder:
Give your new folder a name. You can choose any name you like, but it’s a good practice to make it inconspicuous and not indicative of its hidden nature. - Step 4. Hide the Folder:
To hide the folder, you will need to access its properties. Right-click on the folder and select “Properties.” - Step 5: Adjust the attributes:
In the Properties window, navigate to the “General” tab. Find the “Attributes” section and check the box labeled “Hidden. Click “Apply” and then “OK” to confirm your changes.
Your folder is now hidden from view in the standard file explorer. To access it, you’ll need to enable the display of hidden items, which we’ll discuss in the next section.
2. How to View a Hidden Folder in Windows 11:
While creating a hidden folder is straightforward, accessing it requires some additional steps.
Here’s how to reveal hidden folders in Windows 11:
- Step 1. Open File Explorer:
Launch the File Explorer application by pressing the “Windows” key and “E” simultaneously or by clicking on the File Explorer icon in the taskbar. - Step 2. Access the View Tab:
In File Explorer, click on the “View” tab located in the ribbon at the top. - Step 3. Enable Hidden Items:
In the View tab, you will find an option labeled “Hidden Items.” Click on this option to enable it.
Once you’ve enabled the display of hidden items, your hidden folder will become visible in the file explorer, along with any other hidden files or folders you may have.
3. Advantages of Hidden Folders in Windows 11:
Hidden folders in Windows 11 offer several advantages, making them a valuable tool for users who prioritize privacy and organization. Here are some key benefits:
- Enhanced Privacy: Hidden folders provide an additional layer of privacy, keeping sensitive documents and files away from casual observers. This can be particularly useful for safeguarding personal financial information, confidential work documents, or private photos.
- Organizational Benefits: Hidden folders help maintain a clean and clutter-free file system. You can hide files or folders that you don’t need to access regularly, reducing visual distractions and simplifying navigation.
- Protection from Accidental Deletion: By hiding important files, you can prevent accidental deletion or modification. This is especially helpful for critical system files or essential documents.
- Separation of Sensitive Data: Hidden folders allow you to segregate sensitive data from the rest of your files, making it easier to manage and locate when needed.
- Parental Control: Parents can use hidden folders to hide content from children or restrict access to certain files and folders.
4. Features of Hidden Folders in Windows 11:
Windows 11 offers several features related to hidden folders that enhance their functionality and usability. Let’s explore some of these features:
- Password Protection: While Windows 11 doesn’t natively provide password protection for individual folders, you can use third-party software to add an extra layer of security to your hidden folders. These applications often offer password encryption and access control features.
- Custom Icons: You can customize the icon of your hidden folder to make it even less conspicuous. Right-click on the folder, select “Properties,” and navigate to the “Customize” tab. Click on “Change Icon” to select a different icon or use a blank one.
- Hidden Folder Shortcuts: You can create shortcuts to hidden folders on your desktop or in other visible locations for quick access. These shortcuts maintain the hidden status of the original folder.
- Hidden File Extensions: By default, Windows hides file extensions for known file types. This can be used as an additional layer of obfuscation for the contents of your hidden folder.
- File Attributes: You can change file attributes to further protect your hidden folder. For example, you can make the folder read-only to prevent accidental changes.
Understanding the advantages of hidden folders and their associated features allows you to make the most of this built-in Windows 11 functionality. Whether you need to hide personal photos, safeguard confidential work files, or simply declutter your file system, hidden folders are a versatile solution that can enhance your computing experience on Windows 11.