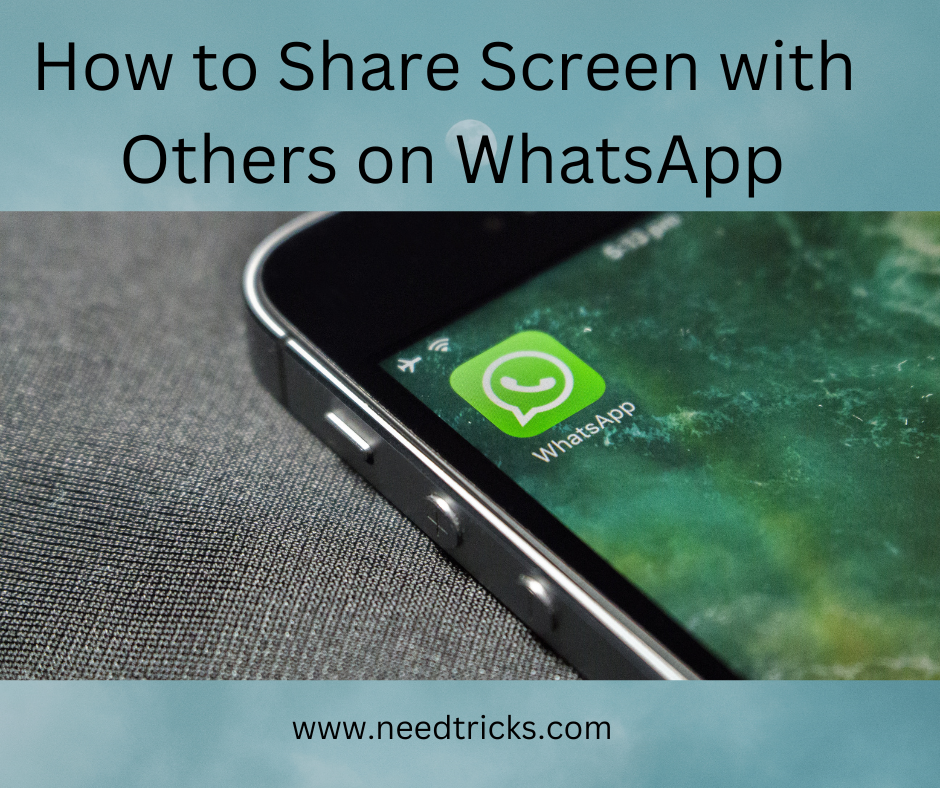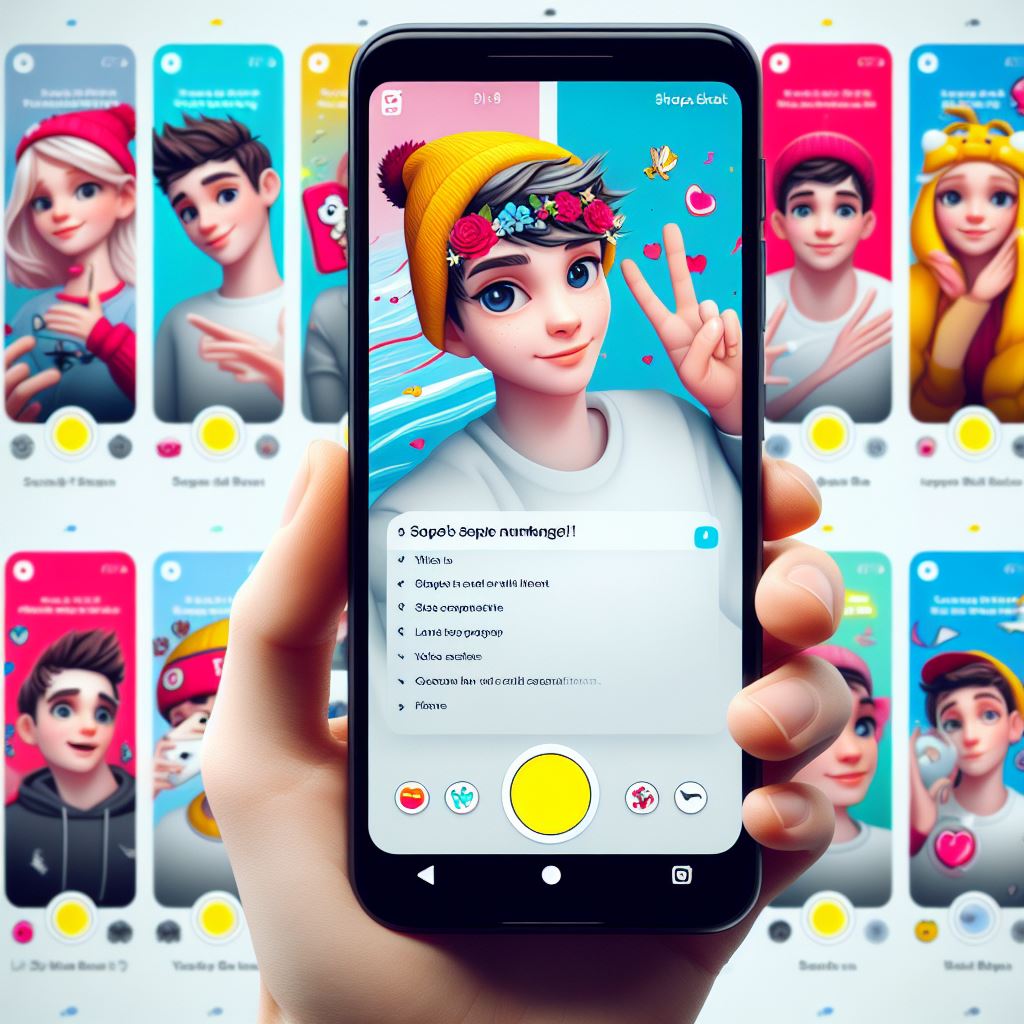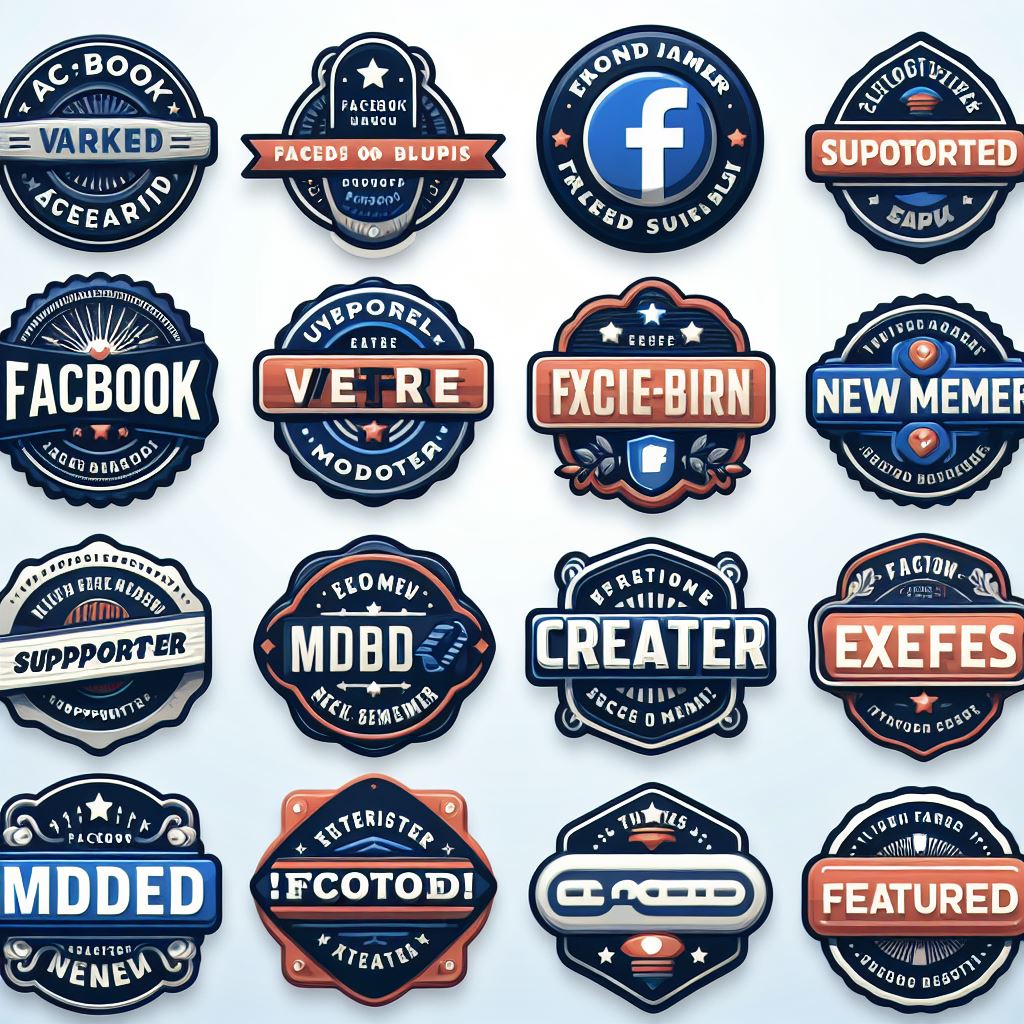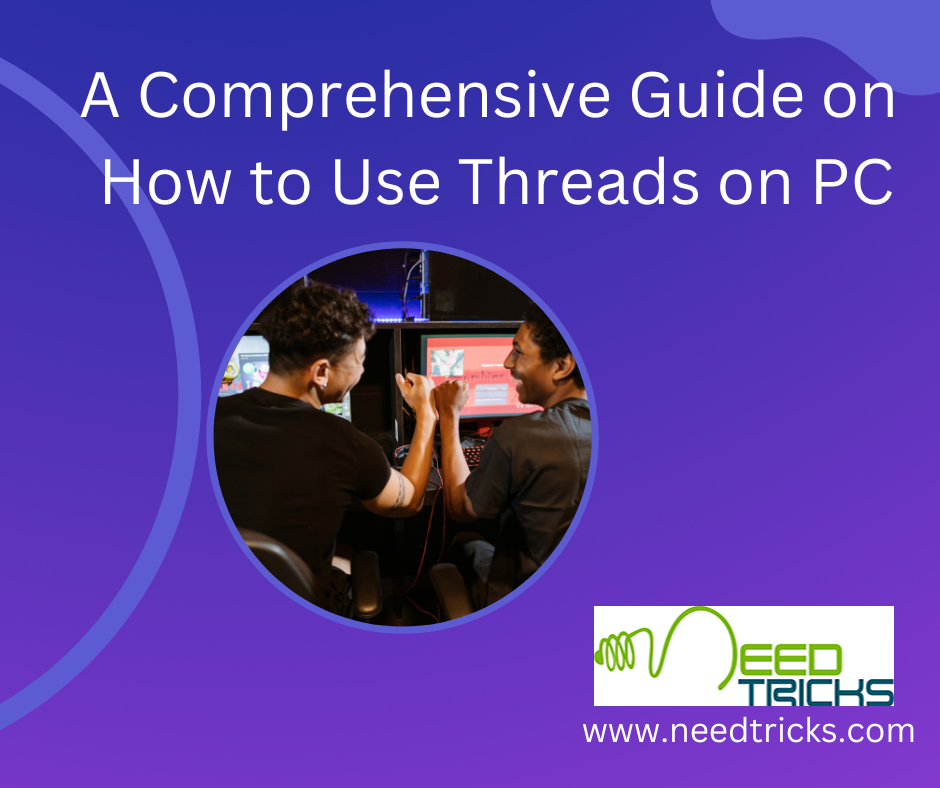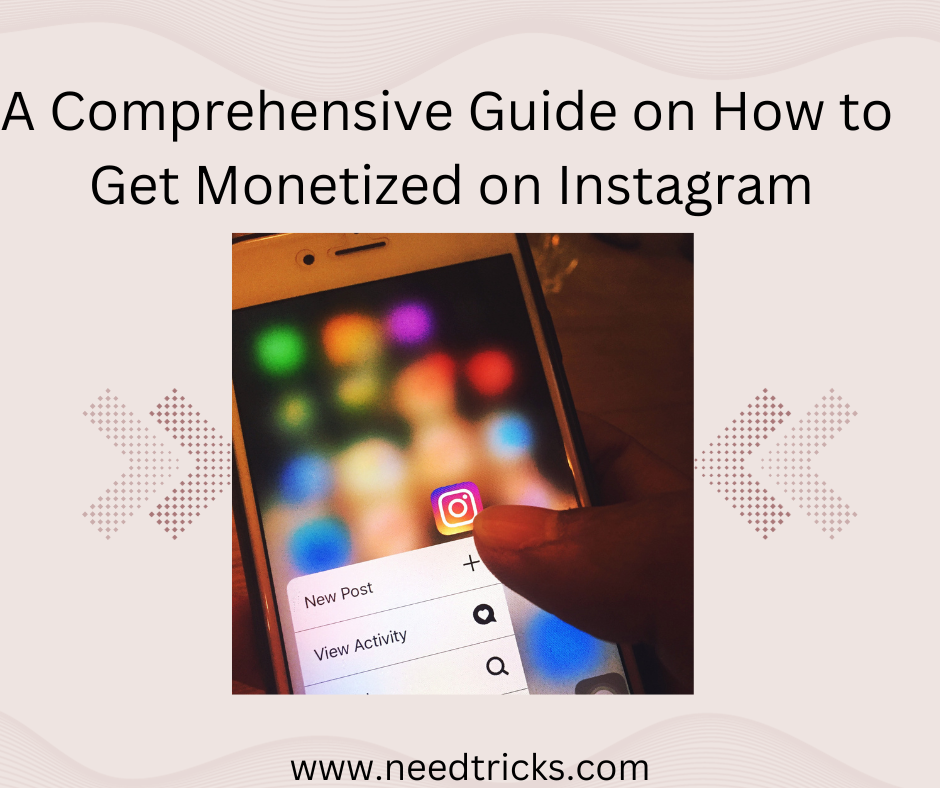WhatsApp’s screen-sharing feature adds a new dimension to communication and collaboration on the platform. Whether you’re using WhatsApp Web, WhatsApp Android, WhatsApp Windows, or WhatsApp iOS, screen sharing allows you to share content, presentations, or troubleshooting steps in real time during video calls. This feature is incredibly useful for various scenarios, such as business presentations, troubleshooting tech issues, or sharing memorable moments (Share Screen with Others on WhatsApp).
In this comprehensive guide, we will explore how to share your screen with others on WhatsApp across different platforms and provide valuable insights into its various applications.
What is WhatsApp screen sharing?
WhatsApp screen sharing is a feature that allows you to share your device’s screen with others during a video call. This real-time sharing enables you to showcase documents, photos, videos, websites, or any content on your screen, making it a valuable tool for communication and collaboration.
When to Use WhatsApp Screen Sharing
WhatsApp screen sharing can be beneficial in various scenarios.
- Business Meetings: Share presentations, spreadsheets, or documents with colleagues during virtual meetings.
- Tech Support: Troubleshoot technical issues by sharing your screen with a tech-savvy friend or support professional.
- Educational Purposes: Assist students with homework or provide online tutoring by sharing educational content.
- Sharing Moments: Share memorable photos, videos, or experiences in real time with friends and family.
How to Share Screen with Others on WhatsApp
1. WhatsApp Web
WhatsApp Web allows you to use WhatsApp on your computer’s web browser. Here’s how to share your screen with others on WhatsApp Web:
Step 1. Open WhatsApp Web:
- Visit web.whatsapp.com on your computer and scan the QR code using your phone’s WhatsApp to log in.
Step 2. Start a Video Call:
- Initiate a video call with the person or group you want to share your screen with.
Step 3. Activate Screen Sharing:
- During the video call, click on the “Screen Share” icon, usually located at the bottom of the call interface.
Step 4. Select Screen or Application:
- Choose whether you want to share your entire screen or a specific application window. Click “Share” or “Start Sharing.”
Step 5. End Screen Sharing:
- To stop sharing your screen, click the “Stop Sharing” button on the WhatsApp call interface.
2. WhatsApp Android
If you’re using WhatsApp on an Android device, you can easily share your screen during a video call.
Step 1: Open WhatsApp.
- Launch WhatsApp on your Android device.
Step 2. Initiate a Video Call:
- Start a video call with the contact or group you want to share your screen with.
Step 3. Activate Screen Sharing:
- During the video call, tap the “Share Screen” icon, often represented by a square with an arrow or “Share” button.
Step 4. Select Screen or App:
- Choose whether to share your entire screen or a specific app. Confirm your selection.
Step 5. End Screen Sharing:
- To stop sharing your screen, tap the “Stop Sharing” button on the call interface.
3. WhatsApp Windows
WhatsApp for Windows also offers screen-sharing capabilities. Here’s how to do it:
Step 1: Launch WhatsApp for Windows.
- Open WhatsApp on your Windows computer.
Step 2. Start a Video Call:
- Initiate a video call with the person or group you want to share your screen with.
Step 3. Enable Screen Sharing:
- During the video call, click the “Share Screen” icon, which is typically located in the call interface.
Step 4. Choose Screen or App:
- Select whether you want to share your entire screen or a specific application window.
Step 5. Stop Screen Sharing:
- To stop sharing your screen, click the “Stop Sharing” button on the call interface.
4. WhatsApp iOS
WhatsApp on iOS devices also supports screen sharing during video calls.
Step 1: Open WhatsApp.
- Launch WhatsApp on your iOS device.
Step 2. Initiate a Video Call:
- Start a video call with the contact or group you want to share your screen with.
Step 3. Activate Screen Sharing:
- During the video call, tap the “Share Screen” icon, typically represented by a square with an arrow or “Share” button.
Step 4. Select Screen or App:
- Choose whether you want to share your entire screen or a specific app. Confirm your choice.
Step 5. End Screen Sharing:
- To stop sharing your screen, tap the “Stop Sharing” button on the call interface.
Best Practices for WhatsApp Screen Sharing
1. Prepare your content.
- Before sharing your screen on WhatsApp, ensure that the content you want to showcase is ready and organized. Close any irrelevant applications or tabs to avoid distractions.
2. Stable Internet Connection
- A stable internet connection is crucial for a smooth screen-sharing experience. Ensure you have a strong and reliable Wi-Fi or mobile data connection.
3. Inform Your Participants
- Let the participants in the call know that you intend to share your screen. This way, they can expect the screen-sharing prompt and be prepared to view your content.
4. Privacy Considerations
- Be cautious about the content you share, especially in group calls. Ensure that you’re not accidentally sharing sensitive or private information.
5. Practice Screen Sharing
- If you’re new to screen sharing, practice with a friend or family member before using it for professional or important calls. Familiarize yourself with the screen-sharing controls.
Frequently Asked Questions (FAQ)
1: Can I share my screen on WhatsApp without a video call?
Ans. No, screen sharing on WhatsApp is currently available only during video calls.
2: Do all WhatsApp versions support screen sharing?
Ans. Most modern versions of WhatsApp, including WhatsApp Web, Android, iOS, and Windows, support screen sharing during video calls. However, it’s essential to keep your app up to date to access the latest features.
3: Can I share my WhatsApp status as a screen share?
Ans. No, WhatsApp status cannot be directly shared as a screen share during a video call. Screen sharing is typically used to share what’s currently displayed on your device’s screen or a specific application.
4: Is screen sharing on WhatsApp secure?
Ans. WhatsApp uses end-to-end encryption for its calls, including screen sharing. This means that your screen-sharing content is secure and can only be viewed by the participants in the call.
By following the steps outlined in this comprehensive guide and adhering to best practices, you can make the most of WhatsApp’s screen-sharing capabilities. Whether for work, education, or personal use, screen sharing on WhatsApp offers a versatile and dynamic way to connect with others and share information effectively.