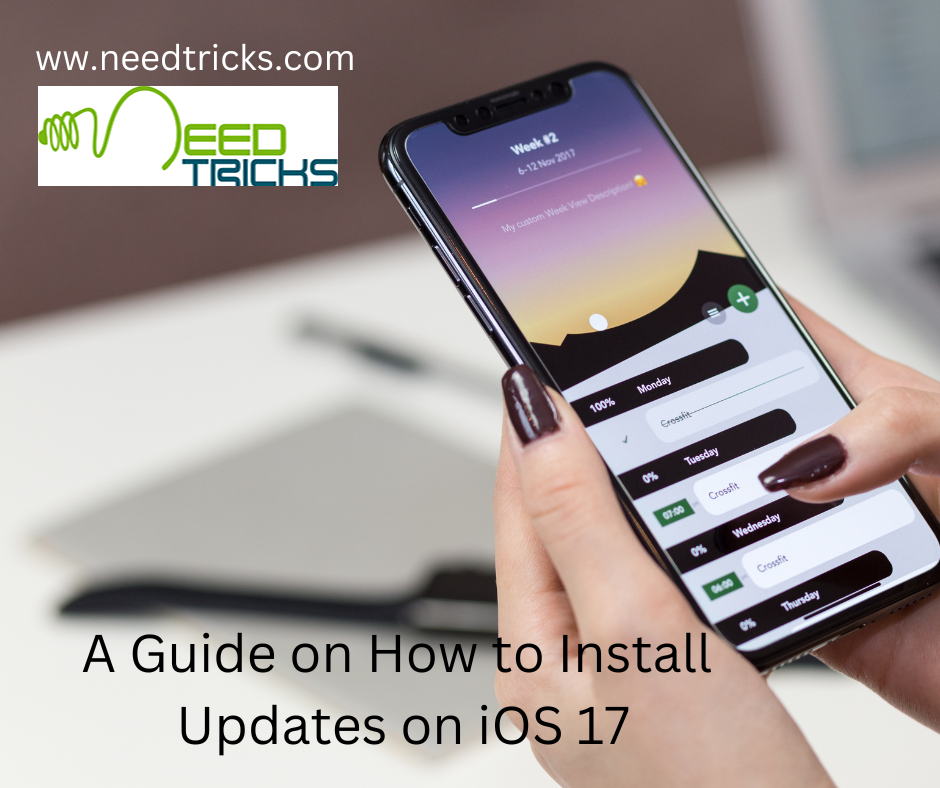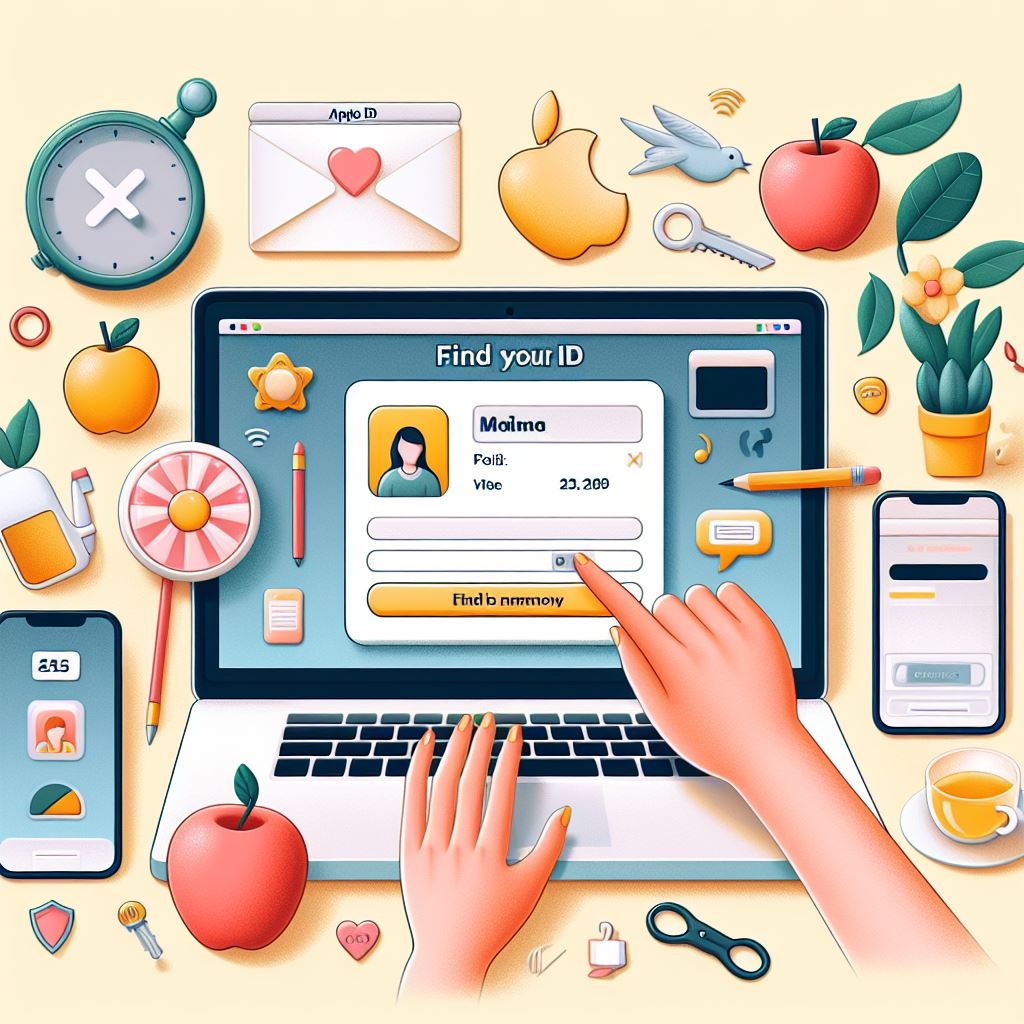Staying up-to-date with the latest software updates is crucial for ensuring the optimal performance and security of your devices. With the release of iOS 17, Apple has introduced a host of new features and enhancements that promise to elevate your user experience (Install Updates on iOS 17).
A Guide on How to Install Updates on iOS 17
In this comprehensive guide, we will walk you through the process of installing iOS 17 updates on your Apple devices. The focus here is on providing you with a detailed step-by-step guide, all in passive voice, to make the installation process as smooth as possible.
Preparation for the Update
Prior to initiating the iOS 17 update, it is important to take some preparatory steps to ensure a successful installation.
- Backup Creation: Your data is valuable, so it’s prudent to create a backup of your device’s data. This can be done through iCloud or iTunes. Ensure that the backup process has been completed successfully before proceeding.
- Device Charging: A charged device is essential to prevent any interruptions during the update process. It is recommended to have your device’s battery level at a minimum of 50% or connected to a power source.
Checking for Update Availability
The iOS 17 update is typically released in a phased manner, which means that it may not be available to all users simultaneously. To check for its availability:
- Connectivity: Ensure your device is connected to a Wi-Fi network to avoid using cellular data for the download.
- Navigate to Settings. Open the Settings app on your iOS device.
- Software Update: Scroll down and tap on “Software Update.” Your device will now check for available updates.
Downloading the update
Once the update is available for your device, the following steps should be followed:
Step 1: Tap ‘Download and Install’:
- When the update appears, tap on “Download and Install.” This will commence the download process.
Step 2. Agree to Terms and Conditions:
- If prompted, agree to the Terms and Conditions by tapping “Agree.”
Installation Process: (Install Updates on iOS 17)
After the download is complete, the update will begin its installation automatically.
- Install Now: You will receive a notification that the update is ready to be installed. Tap “Install Now” to proceed.
- Device Restart: The device will restart as part of the installation process.
- Installation Progress: You will see a progress bar indicating the installation status. This step may take some time, so be patient.
Completing the Update
Once the installation is complete, your device will reboot, and the following steps will be carried out:
- Enter Passcode: If you have a passcode or Face ID/Touch ID set up, you will be prompted to enter it after the device restarts.
- Data Migration: The iOS 17 update will complete the data migration process, ensuring that all your apps and data are available as before.
Post-Update Tasks
After successfully updating to iOS 17, there are a few additional tasks you should consider:
- App Updates: Visit the App Store and check for app updates. Developers often release updates to ensure compatibility with the latest iOS version.
- Privacy Settings: Review your privacy settings to ensure they align with your preferences.
- iCloud Settings: Verify your iCloud settings to ensure your data is being backed up and synced properly.
Troubleshooting Common Issues
Despite the straightforward nature of the iOS update process, you might encounter some issues. Here are a few common problems and their solutions:
- Insufficient Storage Space: If you receive a notification indicating that you do not have enough storage space to download and install the update, you can either delete unnecessary apps and files or connect your device to a computer and update it through iTunes.
- Slow Download: Slow download speeds can be caused by network congestion or a weak Wi-Fi signal. Try connecting to a different Wi-Fi network or waiting until your network’s traffic reduces for a faster download.
- Update Stuck: If your device gets stuck during the update process, you can try force-restarting it. On an iPhone 8 or later, quickly press and release the Volume Up button, quickly press and release the Volume Down button, then press and hold the Side button until you see the Apple logo.
- Failed Installation: If the installation fails, make sure you have a stable internet connection and sufficient battery life. If the problem persists, you may need to perform a factory reset and restore your device from a backup.
Keeping your iOS device up-to-date with the latest software updates is essential for enhancing its performance and security. With this guide, you should now be well-equipped to navigate the installation of iOS 17 updates smoothly. Remember to back up your data, ensure a stable internet connection, and follow the steps diligently to enjoy the new features and improvements that iOS 17 has to offer. By staying up-to-date, you can make the most of your Apple device and enjoy a seamless user experience.