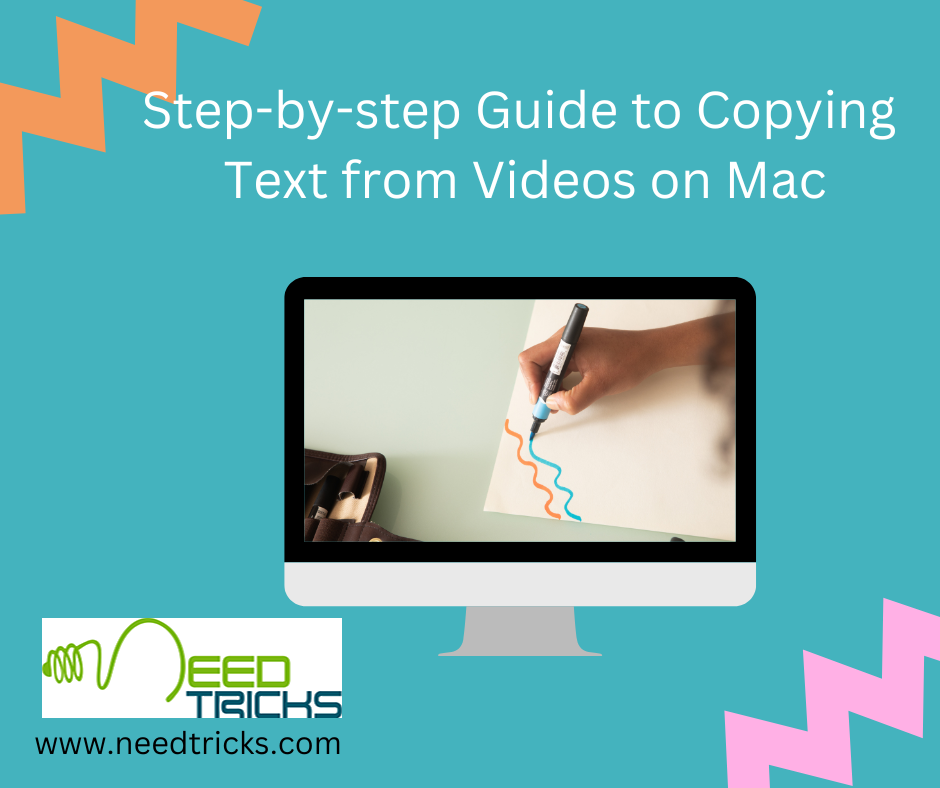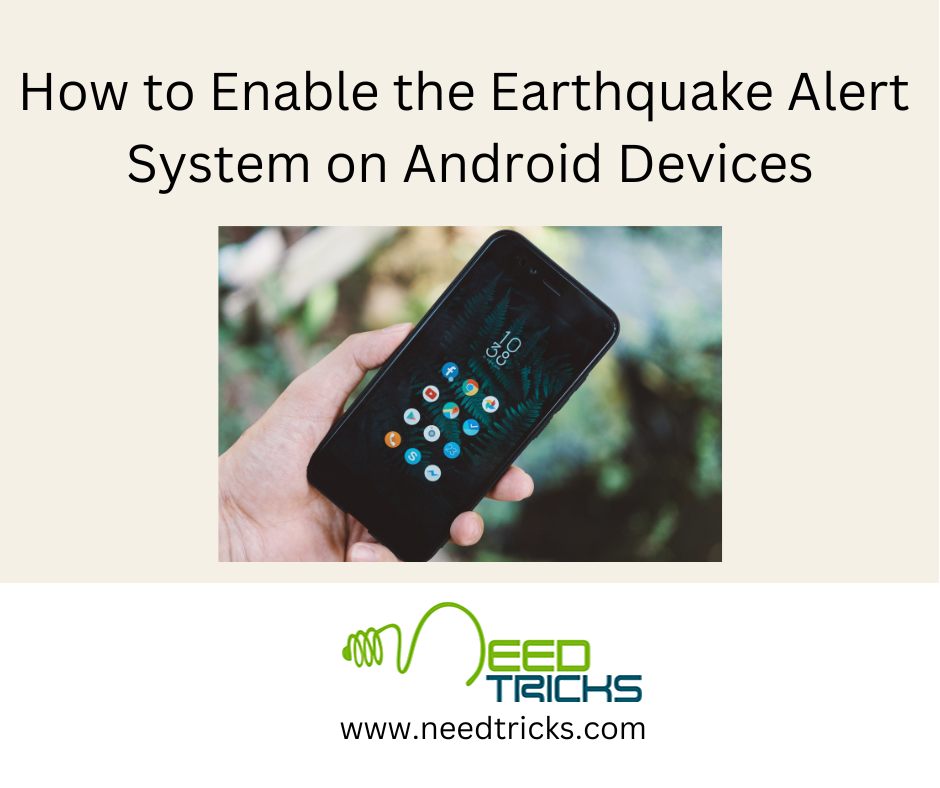Copying text from videos on your Mac is a valuable skill, whether you need to transcribe, translate, or analyze content. With the methods outlined in this guide, you have various options to choose from, depending on your specific needs and preferences.
From online tutorials and webinars to interviews and entertainment content, videos offer a diverse range of information and entertainment. However, there are instances when you may need to extract text or captions from a video for various purposes, such as transcription, translation, or analysis.
If you’re a Mac user, you’re in luck—there are several methods available to copy text from videos on your Mac. In this comprehensive guide, we’ll explore various techniques and tools, all in passive voice, to help you achieve this task effectively.
Understanding the Need to Extract Text from Videos
Before we delve into the methods for copying text from videos on Mac, let’s take a moment to understand why you might need to extract text from videos in the first place:
- Transcription: Extracting text from videos is crucial for creating accurate transcriptions of spoken content. Transcripts are essential for making video content accessible to individuals with hearing impairments and for optimizing content for search engines.
- Translation: If you’re dealing with videos in a language other than your own, extracting text allows for easier translation. You can use translation tools to convert the text into your desired language.
- Content Analysis: Researchers and analysts often extract text from videos to analyze the spoken or captioned content. This can be useful for studying trends, sentiments, or specific keywords within video content.
- Note-Taking: For educational purposes or when watching instructional videos, you may want to extract key points or instructions from the video for later reference.
Step-by-step Guide to Extracting Text from Videos on Mac
Now, let’s explore the methods for extracting text from videos on your Mac.
Method 1: Use Online Transcription Services
One of the most straightforward ways to extract text from videos on Mac is to use online transcription services. These services typically provide accurate and efficient transcription of video content. Here’s how you can do it:
Step 1: Upload the video.
- Go to an online transcription service like Rev.com, Otter.ai, or Trint.com.
- Create an account if required.
- Upload your video file to the service.
Step 2. Choose Transcription Options:
- Select the desired transcription options, such as verbatim (word-for-word) transcription or clean verbatim (excluding filler words) transcription.
- Choose the desired turnaround time for your transcription.
Step 3. Start Transcription:
- Initiate the transcription process. The service will process your video and provide a transcript of the spoken content.
- You can download the transcript once it’s ready.
Method 2: Use video editing software. (Copying Text from Videos on Mac)
Another method to extract text from videos on Mac is to use video editing software. While this approach may require a bit more effort, it gives you control over the extraction process. Here’s how:
Step 1. Select Video Editing Software:
- Choose a video editing software like Adobe Premiere Pro, Final Cut Pro, or iMovie for Mac.
- Import your video into the software.
Step 2. Transcribe the audio:
- Play the video within the software.
- As the video plays, type or paste the spoken content into a text document within the software. This process is manual and requires accurate typing.
- Alternatively, you can use voice recognition software within some video editing tools to automate the transcription process, although manual correction may still be necessary for accuracy.
Step 3. Save the transcript:
- Once you’ve transcribed the entire video, save the text document with the transcript.
- You now have a text version of the video’s content.
Method 3: Use Automatic Speech Recognition (ASR) Tools
Automatic Speech Recognition (ASR) tools are specialized software designed to convert spoken language into written text. Some ASR tools can be used to transcribe video content effectively. Here’s how to use them:
Step 1. Select an ASR tool:
- Choose an ASR tool that is compatible with Mac, such as Google’s Web Speech API, IBM Watson Speech to Text, or Microsoft Azure Speech Service.
- Set up an account or access the tool as required.
Step 2. Upload the video:
- Upload your video to the ASR tool’s interface.
- Select the desired language for transcription if prompted.
Step 3. Start Transcription:
- Initiate the transcription process. The ASR tool will analyze the audio content of the video and generate a transcript.
- Review and edit the transcript for accuracy if necessary.
Step 4. Export the transcript:
- Once you are satisfied with the transcript, export it as a text document or in the preferred format.
Method 4: Use YouTube’s auto-generated captions
If your video is hosted on YouTube and has auto-generated captions enabled, you can use this feature to extract text from your video. Here’s how:
Step 1: Upload the video to YouTube.
- Upload your video to your YouTube channel if you haven’t already.
Step 2. Enable auto-generated captions:
- Go to the YouTube video manager.
- Find your video and click on “Edit.”
- In the “Subtitles” tab, select “English (Automatic).”
Step 3. Access Captions:
- Once auto-generated captions are available, you can view and edit them within the YouTube Studio.
- Copy the text from the captions.
Step 4. Export Text:
- Paste the copied text into a text document and save it.
Method 5: Use OCR Technology
Optical Character Recognition (OCR) technology can be utilized to extract text from video content that includes on-screen text or captions. Here’s how to use OCR:
Step 1. Choose OCR software:
- Select OCR software that is compatible with Mac, such as Adobe Acrobat Pro or ABBYY FineReader.
Step 2. Capture Video Frames:
- Play the video and pause it at points where you want to extract text from on-screen captions or text.
- Use the OCR software to capture text from the frames.
Step 3. Compile Text:
- Compile the extracted text into a text document.
Method 6: Use Browser Extensions
Some browser extensions are designed to extract text from videos with embedded captions. Here’s how to use them:
Step 1. Install a Browser Extension:
- Choose a browser extension that suits your needs, such as “Transcriber for WhatsApp” or “Subtitle Edit.”
Step 2. Activate the Extension:
- Enable the extension while watching the video.
Step 3. Extract the text:
- The extension will work to extract the text or captions from the video.
- Copy and paste the text into a text document for further use.
Whether you opt for online transcription services, video editing software, automatic speech recognition tools, or other techniques, you now have the knowledge to efficiently extract text from videos and make the most of the content they contain. So, go ahead and unlock the text within your videos to enhance your productivity and expand your capabilities (Copying Text from Videos on Mac).