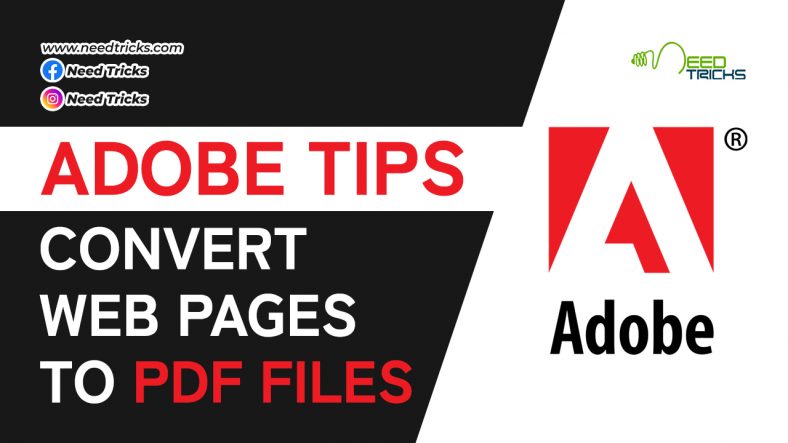How to Convert Web Pages to PDF Files in Adobe Acrobat
In this article we will teach you with the tricks to Convert Web Pages to PDF Files. For this trick we will be using a software which are well known to us the Adobe Acrobat Creative Suite 5. Adobe Acrobat Creative Suite 5 can capture web content such as news stories or business information and turn it into a PDF file. You can convert a single web page or a whole web site. (Convert Web Pages to PDF Files)
About Adobe Acrobat Creative Suite : (Convert Web Pages to PDF Files)
Adobe Creative Suite (CS) is a discontinued software suite of graphic design, video editing, and web development applications developed by Adobe Systems. Each edition consisted of several Adobe applications, such as Photoshop, Acrobat, Premiere Pro or After Effects, InDesign, and Illustrator, which became industry standard applications for many graphic design positions.
The last of the Creative Suite versions, Adobe Creative Suite 6 (CS6), was launched at a release event on April 23, 2012, and released on May 7, 2012. CS6 was the last of the Adobe design tools to be physically shipped as boxed software as future releases and updates would be delivered via download only.
On May 6, 2013, Adobe announced that CS6 would be the last version of the Creative Suite, and that future versions of their creative software would only be available via their Adobe Creative Cloud subscription model. Adobe also announced that it would continue to support CS6 and would provide bug fixes and security updates through the next major upgrades of both Mac and Windows operating systems (as of 2013). The Creative Suite packages were pulled from Adobe’s online store in 2013, but were still available on their website until January 2017
Step by Step Guide to Convert Web Pages to PDF Files
Step 1:
From the Acrobat main menu, choose File → Create PDF → From Web Page.
The Create PDF from Web Page dialog box opens.
Step 2:
In the URL text box, enter the URL for the website you want to convert to PDF.
Use the top level URL. You will select additional pages in the next step.
Step 3:
Click the Capture Multiple Levels button.
This tells Acrobat to capture additional pages that are linked from the main page you are capturing.
Step 4:
Select either Stay On Same Path or Stay on Same Server.
Select the Stay On Same Path check box if you want only pages from the entered URL converted to PDF.
Select the Stay On Same Server check box to download only pages that are on the same server as the entered URL.
Step 5: (Convert Web Pages to PDF Files)
Click the Settings button.
The Web Page Conversion Settings dialog box opens so you can see accepted file types and change PDF settings.
Step 6:
Click the Page Layout tab.
On the Page Layout tab of the Web Page Conversion Settings dialog box, you can make changes to page size, orientation, and margins if the web page requires a wider or longer layout.
Step 7:
When you’re done making changes in the Web Page Conversion Settings dialog box, click OK.
You are returned to the Create PDF from Web Page dialog box.
Step 8:
In the Create PDF from Web Page dialog box, click the Create button to generate a PDF.
*The Downloading Status window opens, showing the rate of download.
Note:
When the download is complete, the Web page (for the entered URL) selected appears as a PDF document, with hyperlinks (links to other pages within the site) intact. When links on the converted web page are selected, you can open the linked page either in Acrobat or the web browser. (Convert Web Pages to PDF Files)