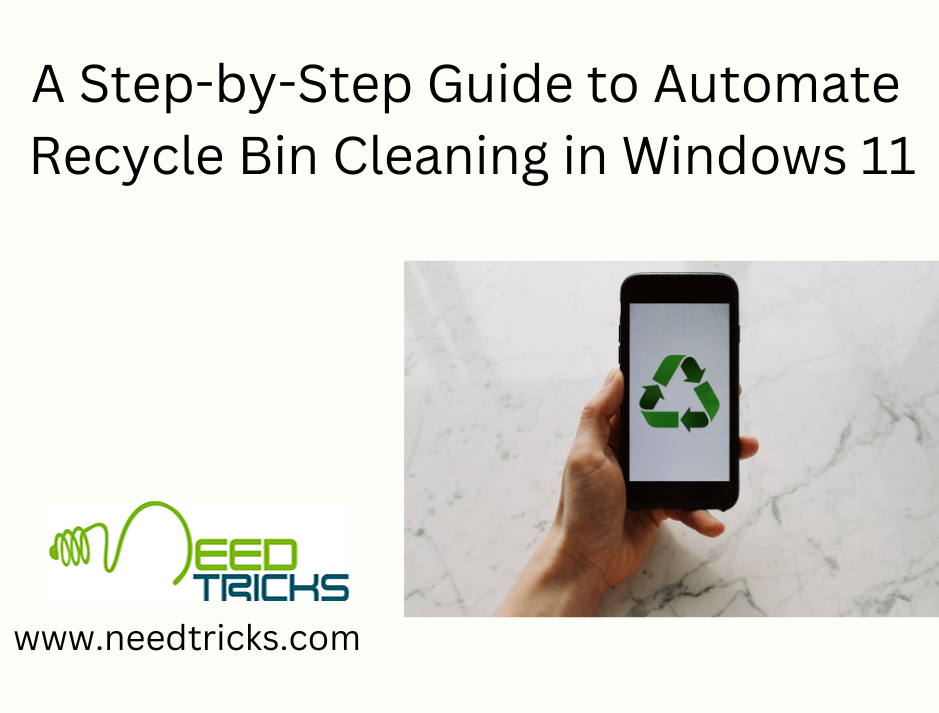Conquering Borders in Excel. Excel – the digital canvas where numbers dance and formulas sing. But let’s face it, sometimes those spreadsheets can feel a bit… barren. Enter the mighty border, your secret weapon for transforming bland cells into organized, visually-pleasing blocks of information.
Conquering Borders in Excel
Ready to ditch the borderless wilderness and embrace the power of structured lines? Then grab your keyboard and mouse, because we’re about to conquer the jungle of Excel borders!
Step 1: Choose Your Weapon:
Excel offers a surprisingly diverse arsenal of border tools. Here are your main options:
- The Borders Button: This trusty icon, nestled under the Home tab’s Font group, opens a menu brimming with border styles and options.
- Format Cells: This versatile tool, accessible via right-click or the Ctrl+1 shortcut, lets you fine-tune borders with precision.
- Draw Borders: Click this button under the Home tab’s Font group to unleash your inner artist and draw borders freehand.
Step 2: Pick Your Style:
From thin lines to ornate double borders, Excel has something for every taste. Explore the options and choose the style that best suits your needs and aesthetics. Remember, a minimalist border might be perfect for a data table, while a bolder one can highlight important sections.
Step 3: Target Your Territory:
Don’t just slap borders everywhere! Select the specific cells or ranges you want to adorn with these decorative lines. You can target individual cells, entire rows and columns, or even specific shapes within your spreadsheet.
Step 4: Apply with Precision:
Now, the fun begins! Depending on your chosen tool, you can:
- Click on different border lines in the Borders menu to apply them individually.
- Use the Format Cells window to choose specific line styles, colors, and even customize the thickness.
- Get creative with the Draw Borders tool, adding lines exactly where you want them.
Must Read: Interesting and Cool Facts About Microsoft Excel
Bonus Tips:
- Color Coordination: Match your border colors to your cell formatting for a cohesive look.
- Inner vs. Outer: Choose between applying borders inside or outside your cell selection.
- Top Secret Shortcut: Hold down Ctrl while clicking and dragging to add borders to multiple cells simultaneously.
Conquering the Border Frontier:
With these tips and tricks, you’ll be a border-wielding Excel warrior in no time! Remember, borders are more than just decoration – they can enhance clarity, organize information, and even guide your readers through your spreadsheets. So, unleash your creativity, experiment with styles, and transform your bland spreadsheets into vibrant landscapes of information.
Go forth and conquer the border frontier!