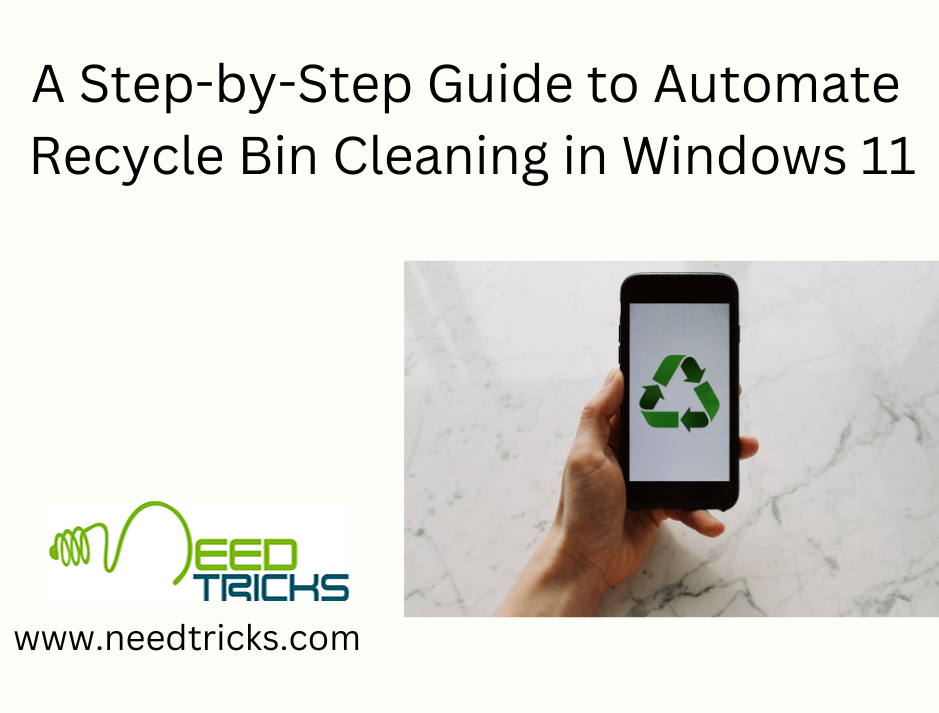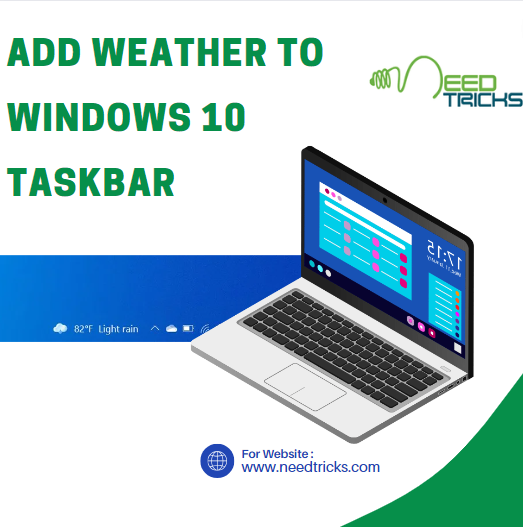Automating recycle bin cleaning in Windows 11 is a simple yet effective way to maintain your system’s performance and storage efficiency. Optimizing your system’s performance is crucial for a smooth and efficient experience. One often overlooked aspect of system maintenance is the recycle bin, where deleted files are temporarily stored before being permanently deleted (Automate Recycle Bin Cleaning in Windows 11).
Over time, the recycle bin can accumulate a substantial amount of data, consuming valuable disk space. To streamline this process and ensure your system is running at its best, Windows 11 offers an automated feature to clean the recycle bin.
A Step-by-Step Guide to Automate Recycle Bin Cleaning in Windows 11
In this comprehensive guide, we will walk you through the steps to set up and automate recycle bin cleaning in Windows 11. By the end of this tutorial, you’ll have the tools to keep your system clutter-free and your storage space optimized.
Why automate recycling bin cleaning?
1. The Importance of a Clean Recycle Bin
- The Recycle Bin is a temporary storage location for deleted files, allowing users to recover them if needed.
- However, over time, these files can accumulate and take up valuable storage space.
2. Manual cleaning vs. automation
- Manually emptying the recycle bin can be a tedious and forgettable task.
- Automating the process ensures that your system is regularly cleaned without requiring your intervention.
Setting Up Recycle Bin Cleaning:
Windows 11 offers a straightforward way to automate the recycle bin cleaning process.
1. Accessing the Recycle Bin Settings
- Right-click on the Recycle Bin icon on your desktop.
- Select “Properties” from the context menu.
2. Configuring Recycle Bin Settings
- In the Recycle Bin Properties window, you will see options for each drive on your system.
- Select the drive for which you want to automate cleaning and click on “Customize.”
3. Automating Recycle Bin Cleaning
- In the Customize tab, you’ll find an option labeled “Delete files in the Recycle Bin for [drive letter]”.
- Here, you can choose between various automated cleaning options:
- “Don’t move files to the recycle bin” (this permanently deletes files without sending them to the recycle bin).
- “Automatically delete files” (this option allows you to set a time frame for automatic deletion).
- Select “Automatically delete files” and choose the desired time frame (e.g., 30 days).
4. Confirming Changes
- Click “Apply” to confirm your changes.
- Click “OK” to close the Recycle Bin Properties window.
Customizing Recycle Bin Cleaning
Windows 11 provides flexibility in customizing your recycle bin cleaning settings.
1. Advanced Settings
- To further customize your recycle bin cleaning, you can access advanced settings.
- In the Recycle Bin Properties window, click on “Configure drives independently.”
- This allows you to set different cleaning intervals for each drive.
2. Maximum Recycle Bin Size
You can specify the maximum size for the recycle bin.
- This setting controls how much disk space the recycle bin can occupy before it starts deleting the oldest files.
- Adjust the slider to your preferred maximum size.
Confirming Recycle Bin Cleaning
To ensure that recycle bin cleaning is working correctly, it’s essential to confirm its functionality.
1. Testing the Automation
- To test the automated Recycle Bin cleaning, delete a file from your system.
- Verify that the file appears in the recycle bin.
- Wait for the specified time frame (e.g., 30 days) to elapse.
2. Automatic Deletion
- Once the time frame has passed, check the recycle bin.
- You should notice that files older than the specified time frame have been automatically deleted.
Troubleshooting
If you encounter issues with recycling bin cleaning, here are some troubleshooting steps:
1. Check Settings
- Ensure that you have configured the recycle bin cleaning settings correctly.
- Double-check the time frame and maximum size settings.
2. Administrative Rights
- Make sure you have administrative rights on your Windows 11 system to modify these settings.
3. Drive space
- If your drive is nearly full, the recycle bin may not be able to automatically clean files as expected.
- Free up disk space or increase the maximum recycle bin size.
4. Malware Scan
- Perform a malware scan on your system to ensure that malicious software isn’t interfering with recycle bin cleaning.
Benefits of Automated Recycle Bin Cleaning
Automating recycle bin cleaning in Windows 11 offers several benefits:
1. Improved Disk Space Management
- Ensures that you regularly free up disk space, preventing storage issues.
2. Convenience
- Eliminates the need for manual recycling bin cleanup, saving you time and effort.
3. Data privacy
- Automatically deletes sensitive files from the recycle bin, reducing the risk of data exposure.
4. Maintenance Efficiency
- Supports the overall health and performance of your Windows 11 system.
Frequently Asked Questions
Here are answers to some common questions about automated recycle bin cleaning in Windows 11:
1. Can I disable automated recycle bin cleaning?
- Yes, you can revert to manual Recycle Bin management by choosing the “Don’t move files to the Recycle Bin” option in the Recycle Bin Properties.
2. Can I set different cleaning intervals for different drives?
- Yes, by configuring drives independently in the advanced settings, you can set unique cleaning intervals for each drive.
3. Can I recover files deleted from the recycle bin after automated cleaning?
- Once files are automatically deleted from the recycle bin, they are typically unrecoverable through standard methods. It’s essential to back up important files before deleting them.
By following the steps outlined in this guide, you can set up automated cleaning to suit your preferences and ensure that your recycle bin remains clutter-free. This not only enhances the overall health and security of your system but also saves you the hassle of manually managing deleted files. Embrace the benefits of automation and enjoy a cleaner, more optimized Windows 11 experience.