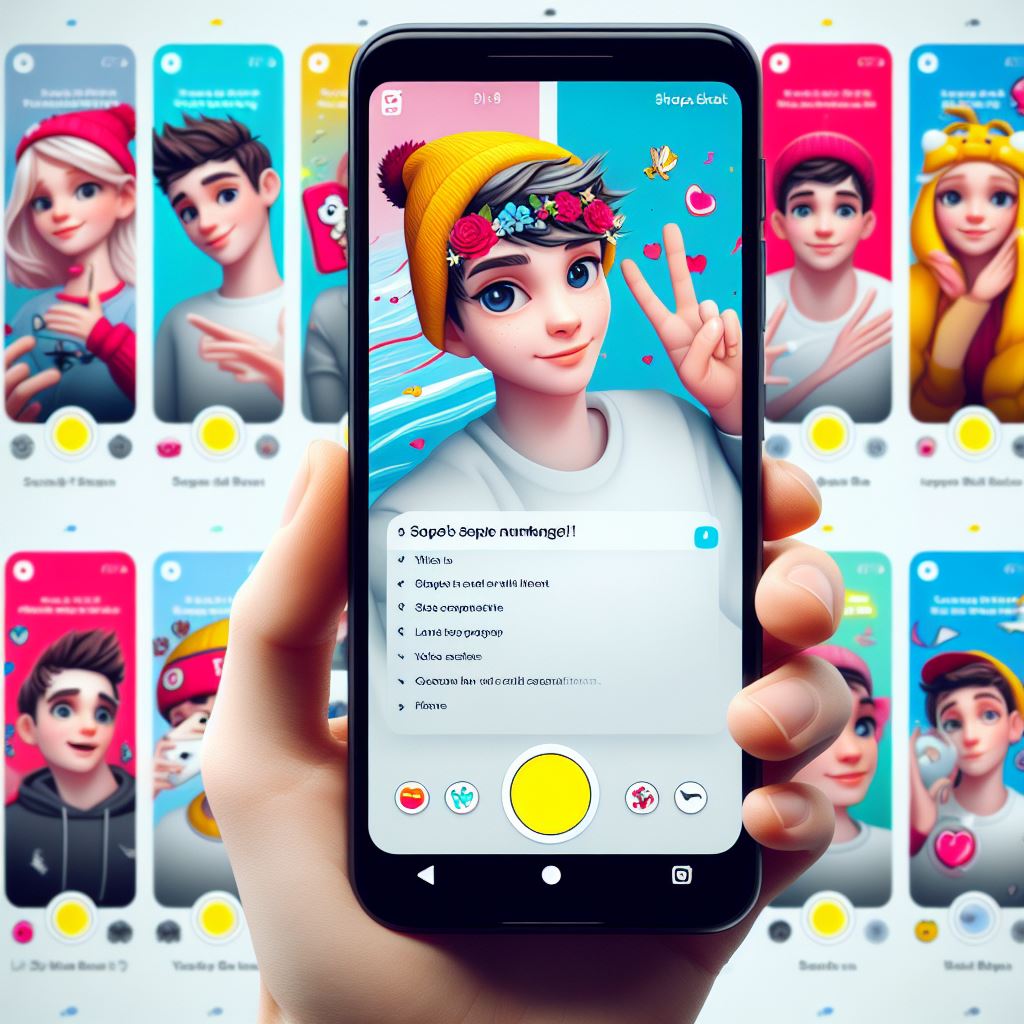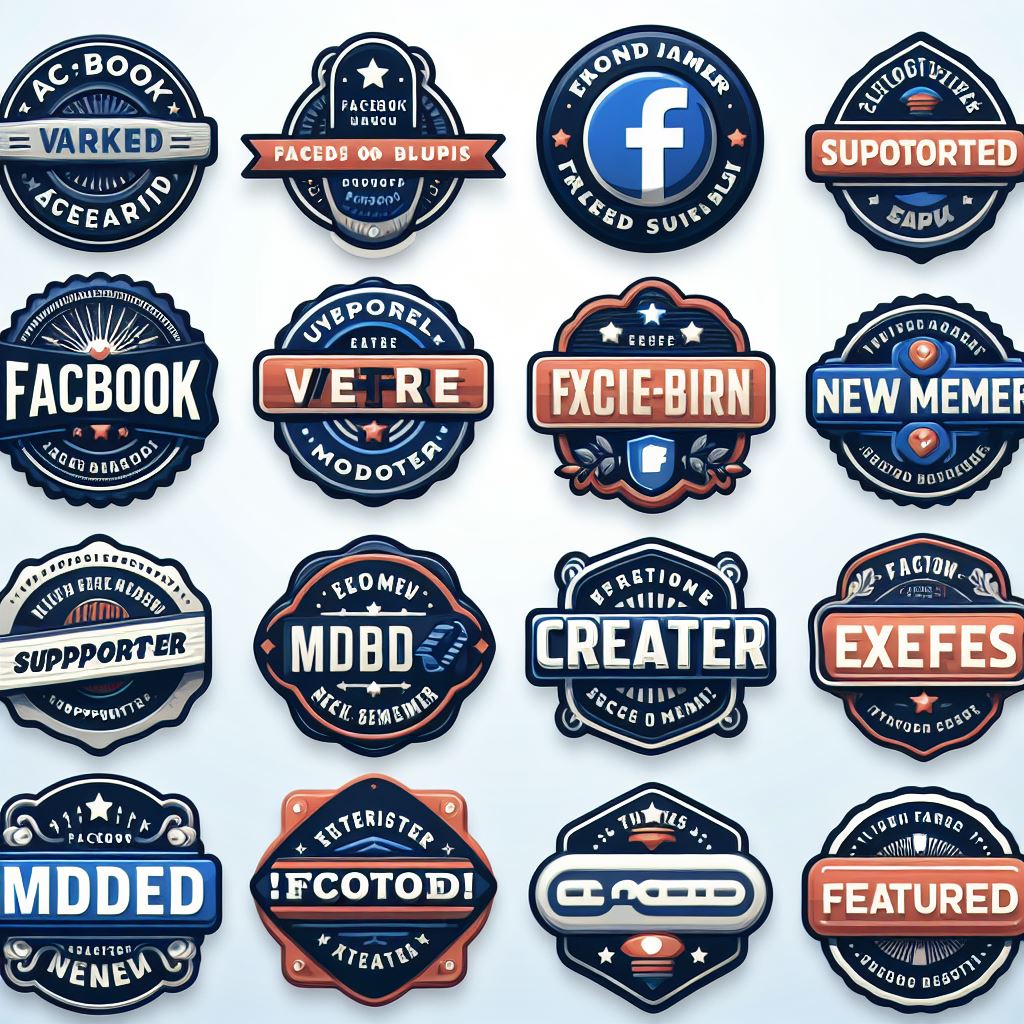Enabling incognito mode on your phone keyboard is a simple yet effective way to enhance your privacy and protect sensitive information. Our smartphones have become extensions of ourselves, and privacy has become a paramount concern. Whether you’re typing personal messages, passwords, or browsing the web, you want your data to remain confidential. Fortunately, smartphone manufacturers recognize this need and have introduced incognito modes for their keyboards (Incognito Mode on Your Phone Keyboard).
How to Enable Incognito Mode on Your Phone Keyboard
In this comprehensive guide, we’ll explore what incognito mode on a phone keyboard is, why it’s essential, and how to enable it on popular smartphone platforms like Android and iOS. By the end of this tutorial, you’ll be equipped to safeguard your sensitive data and enjoy a more private typing experience.
Understanding Incognito Mode
1. What is Incognito Mode?
- Incognito mode, also known as private browsing or privacy mode, is a feature that allows users to browse or type without the activity being recorded in the browsing history, search history, or input history.
- It’s a privacy-enhancing feature commonly found in web browsers, but it can also be applied to keyboard inputs on smartphones.
2. Why Use Incognito Mode on Your Phone Keyboard?
- Incognito mode on a phone keyboard helps protect sensitive information from being stored in the keyboard’s dictionary, history, or predictions.
- It’s particularly useful when typing passwords, credit card details, personal messages, or conducting confidential searches.
How to enable Incognito Mode on Android
Android devices offer different ways to enable incognito mode on their default keyboard apps.
1. Gboard (Google Keyboard)
- Open any app that requires text input, such as messaging or a web browser.
- Tap the text field to bring up the keyboard.
- Tap the “G” icon on the top-left or the comma icon on the bottom-right to open the keyboard settings.
- Tap the three-dot (more) icon.
- Select “Settings.”
- Tap “Languages & input.”
- Tap “Gboard.”
- Scroll down and find “Incognito mode.”
- Toggle it on to enable incognito mode.
2. SwiftKey Keyboard
- Open any app that requires text input.
- Tap the text field to bring up the keyboard.
- Tap the “+&” icon on the top-left to open the keyboard settings.
- Tap the “Settings” gear icon.
- Scroll down to find “Incognito mode.”
- Toggle it on to enable incognito mode.
How to enable Incognito Mode on iOS
iOS devices come equipped with the QuickType keyboard, and enabling incognito mode is straightforward.
1. QuickType Keyboard
- Open any app that requires text input.
- Tap the text field to bring up the keyboard.
- Type the text you want without worrying about it being saved in your keyboard’s history.
Using Incognito Mode Effectively
1. When to Use Incognito Mode
- Use incognito mode when typing sensitive information, such as:
- Passwords: When logging into accounts or filling out login forms,
- Credit Card Details: When making online purchases or filling out payment forms,
- Personal Messages: When sending confidential messages or emails,
- Private Searches: When conducting searches, you don’t want to be saved in your search history.
2. Benefits of Incognito Mode
- Enhanced Privacy: Your keyboard won’t remember what you type, providing an added layer of privacy.
- Reduced Data Leak Risk: Protects sensitive data from being inadvertently shared or saved.
3. Limitations of Incognito Mode
- Remember that incognito mode only affects the keyboard’s behavior; it doesn’t make the entire device or app incognito.
- Your activities might still be recorded elsewhere, like in the app you’re using or on websites.
FAQs About Incognito Mode
1. Does incognito mode on a phone keyboard prevent screenshots?
- No, incognito mode on a phone keyboard doesn’t prevent screenshots. It only affects text input history and predictions.
2. Can I use incognito mode on third-party keyboard apps?
- The availability of incognito mode may vary depending on the keyboard app you use. Some third-party keyboard apps offer similar features.
3. Is incognito mode the same as using a private browsing window on a web browser?
- While both features aim to enhance privacy, they serve different purposes. Incognito mode on a phone keyboard focuses on keyboard input, while private browsing on a web browser aims to keep your web activities private.
Alternatives to Incognito Mode
1. Third-Party Privacy-Focused Keyboard Apps
- Consider using third-party keyboard apps known for their privacy features.
- Apps like Signal’s open-source keyboard prioritize privacy and data security.
2. Virtual Private Networks (VPNs)
- To enhance overall online privacy, use a VPN to encrypt your internet connection and protect your data from prying eyes.
3. Password Managers
- Use a trusted password manager to securely store and autofill your passwords, reducing the need to type them manually.
The Future of Keyboard Privacy
1. Evolving Privacy Concerns
- As privacy concerns continue to grow, smartphone manufacturers and app developers may introduce more advanced privacy features for keyboard inputs.
2. User Empowerment
- Users will likely have even more control over their data and privacy settings in the future, allowing them to tailor their smartphone experience to their specific needs.
Whether you’re using an Android or iOS device, these steps will help you take control of your digital footprint and safeguard your data from prying eyes. Remember that while incognito mode on a phone keyboard is a valuable tool, it’s essential to practice broader privacy measures and be mindful of the apps and websites you use. By prioritizing privacy, you can enjoy a more secure and confidential smartphone experience.