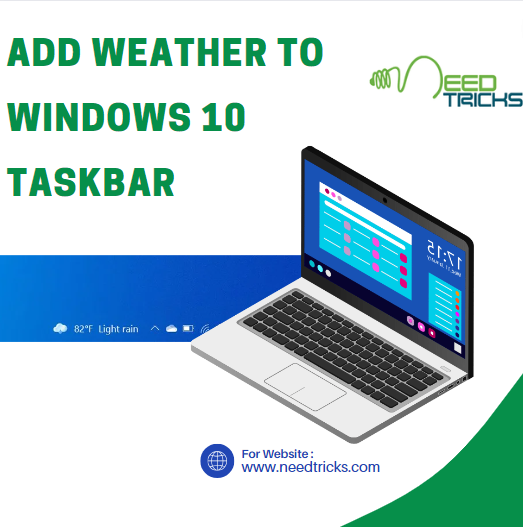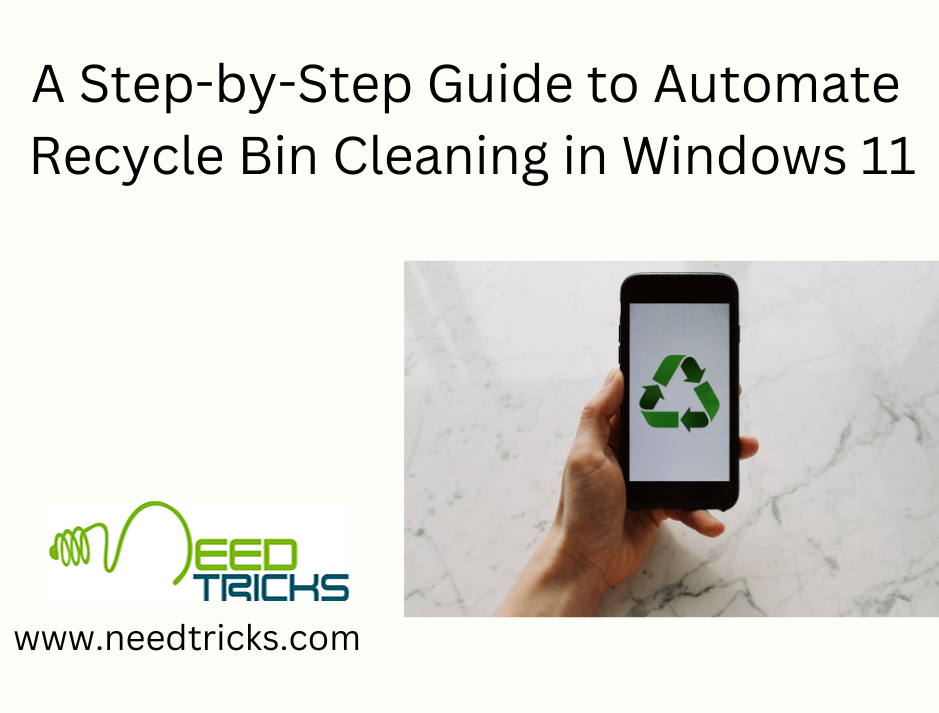Are you searching for a way to display Weather information on your Windows 10 taskbar? Windows 10 offers extensive customization options, and hidden within are useful features, including the Weather widget. You can activate the Weather icon on your taskbar, but it’s only available when your taskbar is at the bottom of the screen. This guide will teach you how to add the Weather icon to your Windows 10 taskbar, even if you previously removed it.
Follow These Steps to Add Weather to Windows 10 Taskbar
1. Right-Click on the Taskbar:
Locate the taskbar at the bottom of your screen, where the Start menu icon is typically found.
2. If “News and Interests” Isn’t Visible:
If you don’t see the “News and Interests” feature in the menu, it may be because your taskbar is not at the bottom of your screen.
3. Hover Your Mouse Over “News and Interests”:
This option is usually in the third list on the menu, and it slides out when hovering over it.
4. Select “Show Icon and Text” or “Show Icon”:
If you don’t see these options, you may be using an older version of Windows 10 that lacks the “News and Interests” feature. You can update your computer to use this feature.
5. Customize the Weather Icon:
Click the icon, then select “Edit location and unit” to choose between Celsius and Fahrenheit. Click “Save.”
6. Opening “News and Interests”:
If you want to open “News and Interests” by hovering your mouse over the Weather icon, right-click on the taskbar again. If you notice that having “News and Interests” on your taskbar slows down your computer, right-click on the taskbar, go to “News and interests,” and choose “Reduce taskbar updates.”
Windows 10 is highly customizable, allowing you to add a search bar, pin programs, and more. If you encounter issues with your Windows 10 taskbar, there are several methods to fix it, including restarting Windows Explorer.”