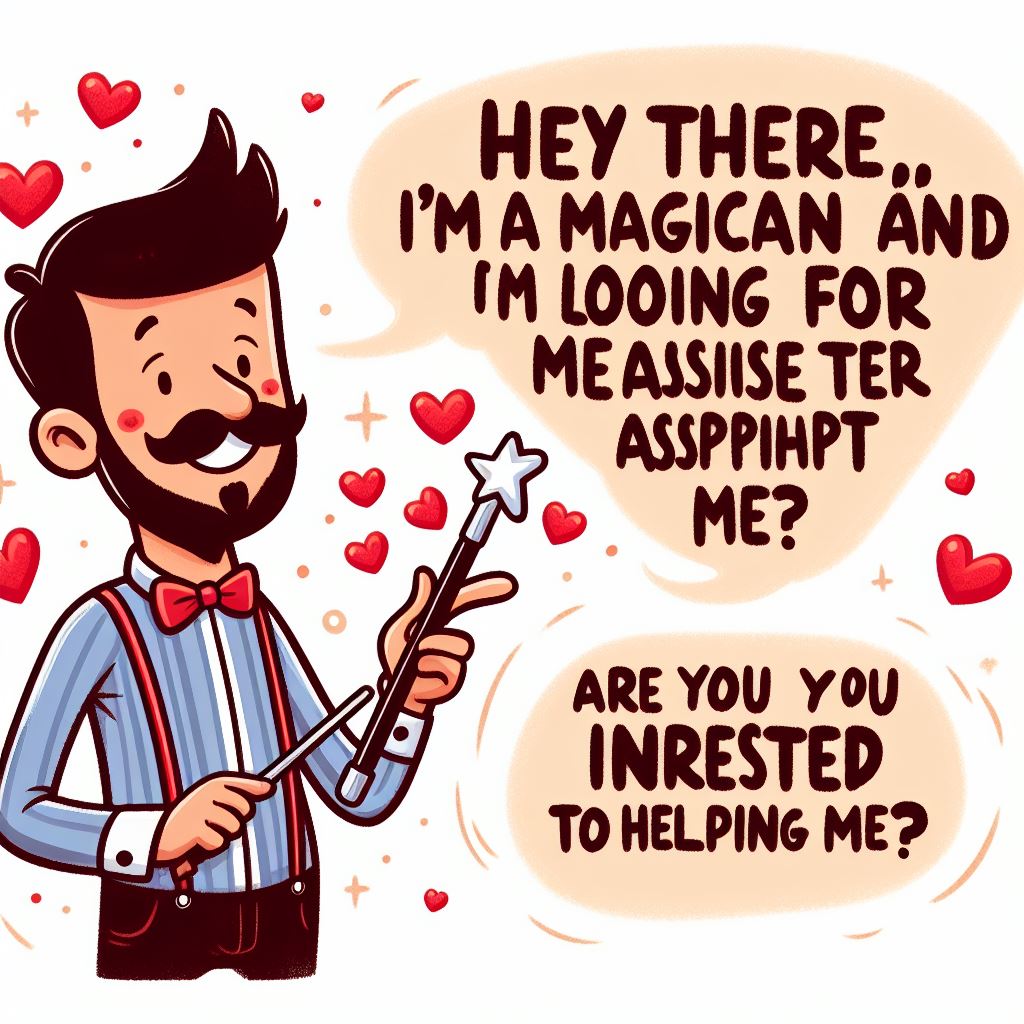While Macbooks and PCs may seem like rivals, they can work together seamlessly. Using Deskreen, a free and user-friendly streaming application, you can utilize your Macbook as a secondary monitor for your PC, extending your desktop space. This comprehensive guide will teach you the easiest way to use your Macbook as a second monitor for your Windows computer.
Steps to Follow to Turn Your Macbook into a Second Monitor for Your PC
1. Download and Install Deskreen on Your PC:
Deskreen is an open-source application that allows you to project any computer on your Wi-Fi network as a secondary screen. Since Macbooks don’t support local display input, you’ll need to create a second monitor this way. Download Deskreen from deskreen.com.
2. Look for a Virtual Display Adapter:
Software like Deskreen utilizes a small USB plug called a virtual display adapter. These adapters make your computer think it’s connected to an external display. They are cost-effective and enhance your second screen experience.
3. Plug the Virtual Display Adapter into Your PC’s USB Port:
This adapter comes into play when you want to trick Deskreen into thinking your computer is connected to an external display.
4. Launch Deskreen on Your PC:
The Deskreen homepage will display a QR code and a custom IP address. If you want to extend an iPad or iPhone, the QR code will be helpful. You’ll need the IP address as well. Before proceeding, ensure that your Macbook and PC are both connected to the same Wi-Fi network.
5. Type the IP Address into Your Mac’s Browser:
Enter the IP address exactly as shown in Deskreen, then click Enter.
6. Click “Allow” on Deskreen from Your PC:
If you’ve entered the IP address correctly, Deskreen should send a notification from your Macbook, attempting to connect. Allow the connection on your Macbook and choose to share your entire screen.
7. Select Your Second Screen from Deskreen’s Options:
Once you’ve cast your entire screen, Deskreen should display both your current desktop and a blank version – the extension enabled by the virtual display adapter. Click on it to project it onto your Macbook.
8. Change Your PC’s Projection Setting to “Extend”:
With the virtual display adapter in place, press the Windows and P buttons simultaneously, then select “Extend” from the options in the Enlargement menu.
Using your Macbook as a second monitor offers the convenience of viewing your desktop on multiple screens, rather than mirroring it on another device. With Deskreen enabled, you can efficiently start working with a dual monitor setup. Test it by dragging a window to the edge of the screen – it should appear on your second screen, your Macbook.”