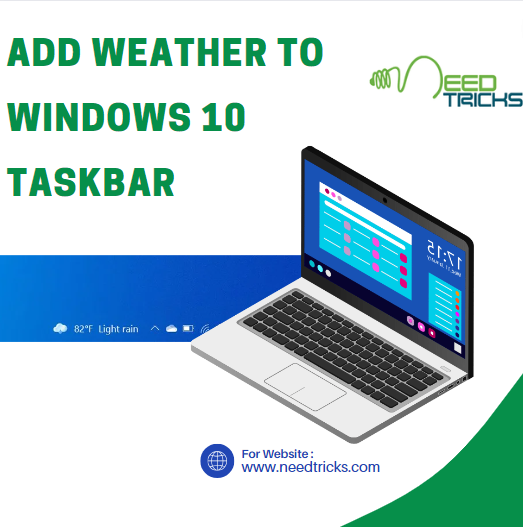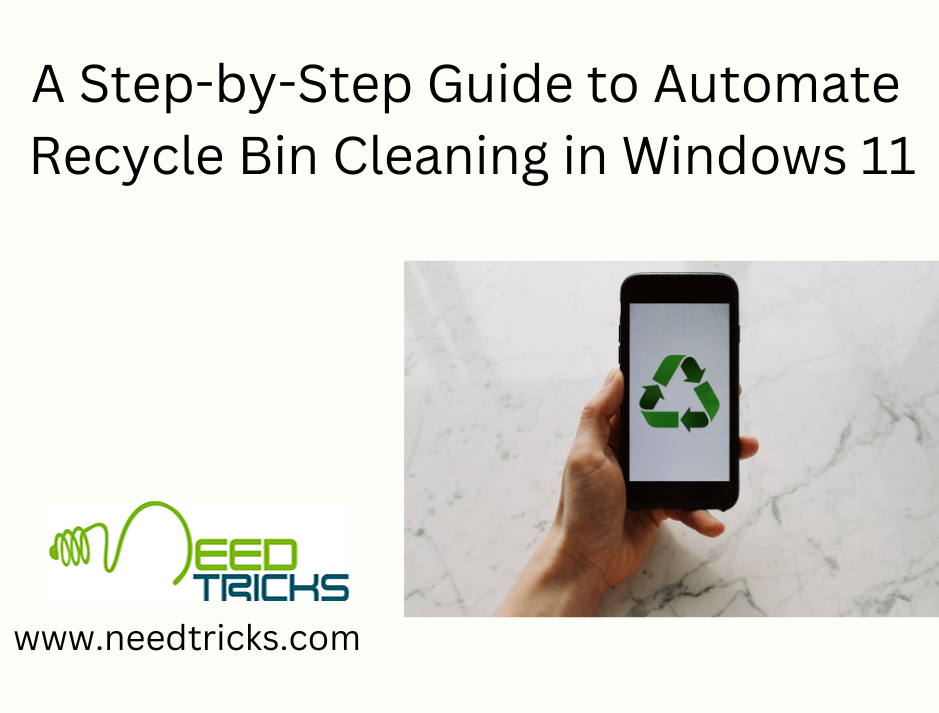Partitioning a drive on your Windows computer is a common task when you need to organize and manage your data efficiently. However, there are times when you encounter the frustrating issue of being “unable to partition a drive on Windows.” This problem can occur for various reasons and can be caused by factors like file system errors, disk corruption, or insufficient space (Unable to Partition Drive on Windows Issues).
In this comprehensive guide, we will explore the possible reasons behind this issue and provide detailed solutions to help you resolve it effectively.
What is a drive partition?
- A drive partition is a section of a hard disk drive (HDD) or solid-state drive (SSD) that is treated as a separate logical drive. Each drive partition has its own file system and can be formatted differently. This allows you to organize your files and applications in a way that makes sense to you.
Advantages of partition drives on Windows
There are several advantages to partitioning your drive on Windows, including:
- Improved performance: Partitioning your drive can improve performance by separating the operating system from your data files. This allows the operating system to access the files it needs more quickly.
- Better organization: Partitioning your drive can help you better organize your files and applications. For example, you can create separate partitions for your operating system, programs, data files, and media files.
- Increased security: Partitioning your drive can help increase security by isolating your operating system from your data files. This means that if your data files are compromised, your operating system will still be safe.
- Easier backup: Partitioning your drive can make it easier to back up your data. For example, you can back up your operating system partition to a separate drive and your data partitions to another drive.
Understanding the Unable-to-Partition Drive Issue
- File System Errors: If the file system on the drive is corrupted or damaged, it can prevent you from partitioning the drive.
- Insufficient Space: If the drive does not have enough free space to create a new partition, Windows will not allow you to partition it further.
- Partition Table Issues: Problems with the partition table, such as a corrupted Master Boot Record (MBR) or GUID Partition Table (GPT), can lead to partitioning difficulties.
- Disk Errors: Physical errors on the disk, bad sectors, or a failing hard drive can hinder partitioning operations.
- In-use partitions: You cannot modify or partition a drive that is currently in use, including the system drive.
Some of the main causes:
- File System Errors: If the file system on the drive is corrupted or damaged, it can prevent you from partitioning the drive.
- Insufficient Space: If the drive does not have enough free space to create a new partition, Windows will not allow you to partition it further.
- Partition Table Issues: Problems with the partition table, such as a corrupted Master Boot Record (MBR) or GUID Partition Table (GPT), can lead to partitioning difficulties.
- Disk Errors: Physical errors on the disk, bad sectors, or a failing hard drive can hinder partitioning operations.
- In-use partitions: You cannot modify or partition a drive that is currently in use, including the system drive.
Troubleshooting unable to partition drive on Windows
1. If you are unable to partition your drive on Windows, there are a few things you can try:
Make sure that your disk is not dynamic. Dynamic disks cannot be partitioned using the built-in Windows Disk Management tool. To convert a dynamic disk to a basic disk, follow these steps:
- Step 1: Open disk management.
- Step 2: Right-click the dynamic disk and select Convert to Basic Disk.
- Step 3: Follow the on-screen instructions.
2. Make sure that your disk is not write-protected. If your disk is write-protected, you will not be able to partition it.
To check if your disk is write-protected, follow these steps:
- Step 1: Open disk management.
- Step 2: Right-click the disk and select Properties.
- Step 3. Click the Volumes tab.
- Step 4: Under Read-only, check if the Write-protect checkbox is selected.
- Step 5: If the checkbox is selected, deselect it and click OK.
3. Use a third-party partitioning tool.
- If you are still unable to partition your drive, you can try using a third-party partitioning tool, such as EaseUS Partition Master or MiniTool Partition Wizard. These tools offer more features than the built-in Windows Disk Management tool, and they may be able to partition your drive even if it is dynamic or write-protected.
How to solve unable to partition drive on Windows 10
If you are unable to partition your drive on Windows 10, you can try the following solutions:
1. Use the Diskpart tool. The Diskpart tool is a powerful command-line tool that can be used to manage disks and partitions. To use the Diskpart tool to partition your drive, follow these steps:
- Step 1: Open a command prompt window with administrator privileges.
- Step 2: Type diskpart and press Enter.
- Step 3: Type list disk and press Enter.
- Step 4: Type select disk n, where n is the number of the disk you want to partition.
- Step 5: Type clean and press Enter.
- Step 6: Type create partition primary size=m, where m is the size of the partition you want to create in megabytes.
- Step 7: Type format fs=ntfs quickly and press Enter.
- Step 8: Type assign letter=d and press Enter.
- Step 9: Type exit and press Enter.
2. Use a third-party partitioning tool.
- If you are still unable to partition your drive, you can try using a third-party partitioning tool, such as EaseUS Partition Master or MiniTool Partition Wizard. These tools offer more features than the built-in Windows Disk Management tool, and they may be able to partition your drive even if it is dynamic or write-protected.
Extra Tips on the Unable to Partition Drive Issue
1. Check the drive status.
The first step in resolving the issue is to check the overall health of your drive. Follow these steps:
Open Command Prompt:
- Press `Windows + X` and choose “Windows Terminal (Admin)” or “Command Prompt (Admin)”.
- Run Disk Check: Type `chkdsk /f` and press Enter. This command checks for and attempts to repair disk errors. If prompted to schedule the check for the next system restart, type `Y` and press Enter. Restart your computer.
- Run Disk Cleanup: Type `cleanmgr` and press Enter. This command will help free up space on your drive by removing unnecessary files.
Check Disk Health:
- Consider using third-party disk health monitoring tools like CrystalDiskInfo or HDDScan to check for any physical disk issues.
2: Resize Existing Partitions
If you’re unable to partition a drive due to insufficient space, you may need to resize your existing partitions. Here’s how:
- Open Disk Management: Press `Windows + X` and select “Disk Management.”
- Shrink a Partition: Right-click on an existing partition and choose “Shrink Volume.” Follow the on-screen instructions to free up unallocated space on the drive.
- Create a New Partition: After creating an unallocated space, right-click on it and select “New Simple Volume.” Follow the wizard to create a new partition with the freed-up space.
3: Resolve File System Errors
File system errors can prevent drive partitioning. To fix these issues, follow these steps:
- Open Command Prompt: Press `Windows + X` and select “Windows Terminal (Admin)” or “Command Prompt (Admin).”
- Run Check Disk: Type `chkdsk /f X:` (replace X with the drive letter of the problematic drive) and press Enter. Allow the check to complete.
- Check File System: Type’sfc’/scannow’ and press Enter. This command will scan and attempt to repair system file corruption.
- Repair with DISM: If the above command doesn’t resolve the issue, run `DISM /Online /Cleanup-Image /RestoreHealth` to repair Windows image corruption.
How to Repair a Partition Table: (Partition Drive on Windows Issues)
If the partition table is corrupted, you may need to repair it. This process involves using built-in Windows tools and may require administrative privileges. Follow these steps:
1. Open Command Prompt:
- Press `Windows + X` and select “Windows Terminal (Admin)” or “Command Prompt (Admin).”
2. Run the “bootrec” command:
Type the following commands one by one, pressing Enter after each:
- bootrec /fixmbr
bootrec /fixboot
bootrec /scanos
bootrec /rebuildbcd
These commands will repair the Master Boot Record (MBR) and rebuild the Boot Configuration Data (BCD).
3. Check GPT:
- If you are using a GPT disk, use the `gptgen` tool to regenerate the GPT structure. Be cautious when using this tool, and make sure you understand its usage.
Data backup and disk replacement
If none of the above solutions work, it’s possible that your drive has physical issues. In such cases, it’s crucial to back up your data immediately and consider replacing the disk drive.
- Backup Data: Use a reliable backup tool or external storage device to back up your important data from the problematic drive.
- Replace the Drive: If your drive is under warranty, contact the manufacturer for a replacement. If not, purchase a new drive and reinstall Windows.
Disable BitLocker or encryption.
If your drive is encrypted using BitLocker or any other encryption software, this could prevent partitioning. Decrypt the drive before attempting to create or modify partitions.
- Open BitLocker Management: Type “BitLocker” in the Windows search bar and open “Manage BitLocker.”
- Decrypt the Drive: Select the encrypted drive and click “Turn off BitLocker.” Follow the prompts to decrypt the drive.
Use third-party partitioning tools.
If all else fails, you can consider using third-party partitioning tools such as MiniTool Partition Wizard, EaseUS Partition Master, or GParted. These tools often provide more advanced features and may be able to resolve partitioning issues that Windows Disk Management cannot.
- Download and install: Download your preferred partitioning tool and follow the installation instructions.
- Launch the tool: Open the partitioning tool and select the problematic drive.
- Follow the Wizard: Use the tool’s features to resize, create, or modify partitions as needed.
- Apply Changes: After making changes, ensure you review them carefully, and when you’re ready, apply the changes to the drive.
Conclusion:
Encountering the “unable to partition drive on Windows” issue can be frustrating, but with the right troubleshooting steps, you can resolve it effectively. Whether the problem is due to file system errors, insufficient space, or other issues, the solutions provided in this comprehensive guide should help you get your partitions in order.
Remember to back up your data before attempting any major disk operations, and if physical disk issues are suspected, consider replacing the drive to ensure the continued reliability of your system. With patience and the right tools, you can conquer partitioning problems on your Windows computer and optimize your storage space for a smoother computing experience (Partition Drive on Windows Issues).