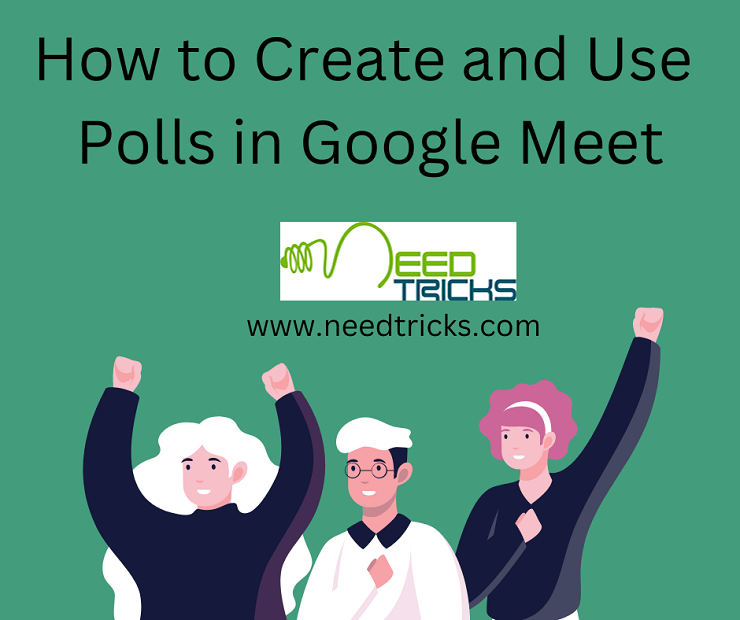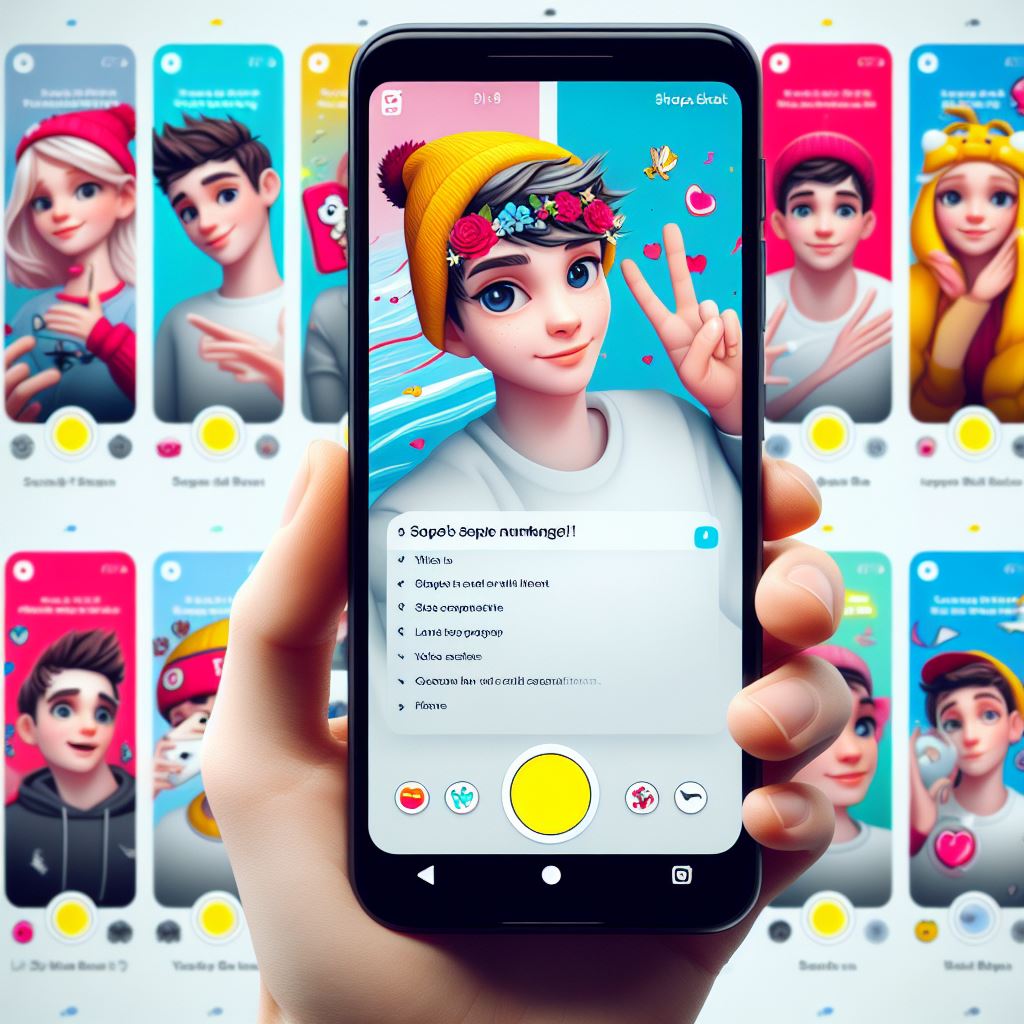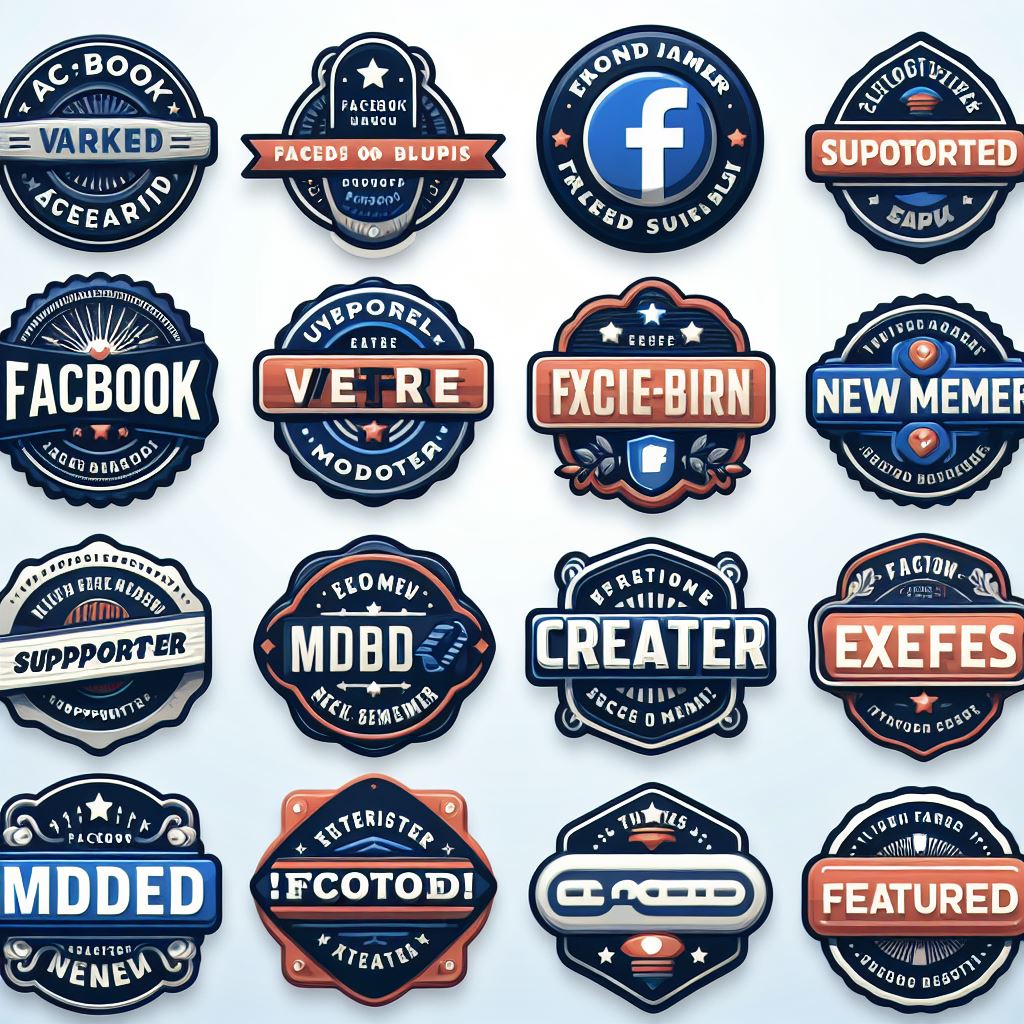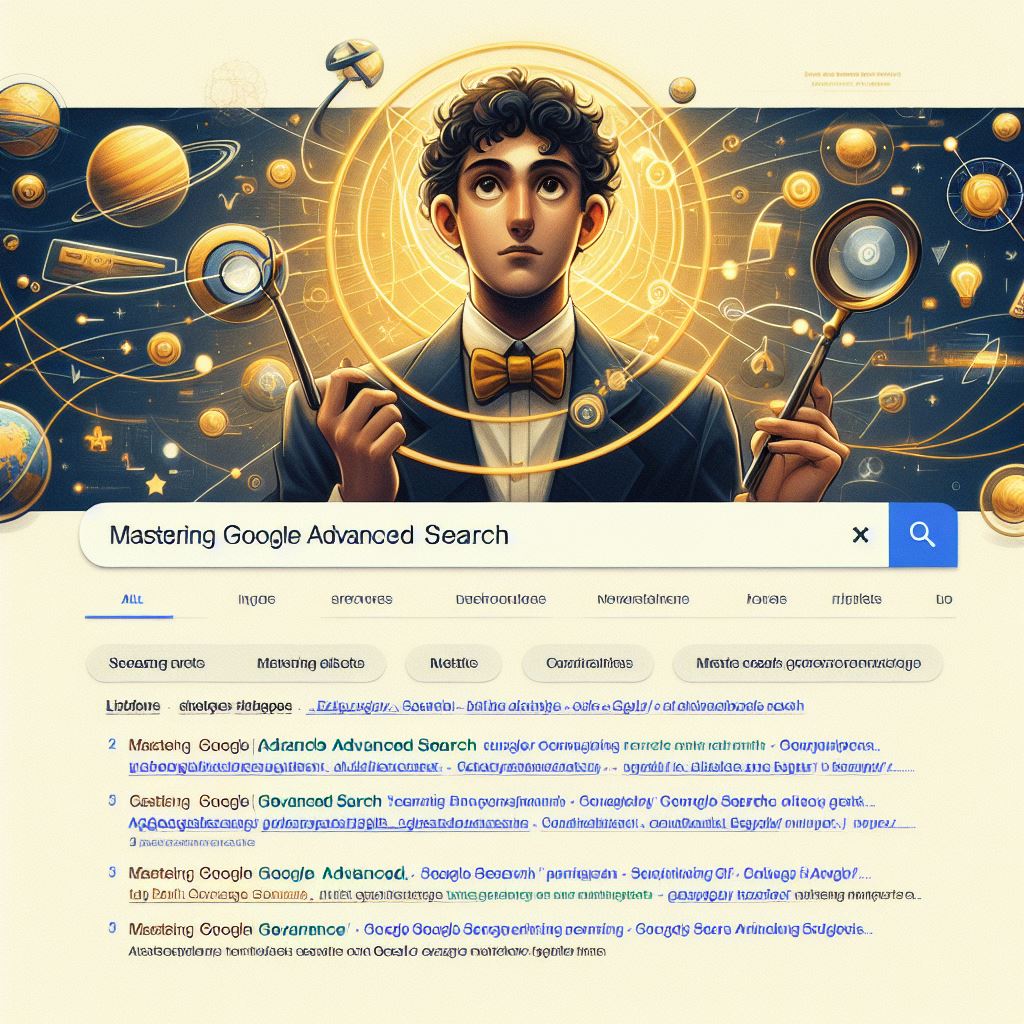Online meetings and video conferences have become the norm for business, education, and personal communication. Google Meet, a popular video conferencing platform, has been a valuable tool for facilitating remote collaboration. But did you know that Google Meet offers an array of interactive features (Use Polls in Google Meet) to enhance your virtual meetings further? One such feature is the ability to conduct polls within your Google Meet sessions.
In this comprehensive guide, we’ll explore how to create and use polls in Google Meet, providing step-by-step instructions, insights into its various features, and troubleshooting tips to ensure your polls run smoothly.
Why use polls in Google Meet?
Before diving into the “how,” let’s first understand the “why. Conducting polls during your Google Meet sessions can significantly benefit various scenarios, including:
- Engagement Enhancement: Polls capture participants’ attention and involve them actively in the discussion, making your meetings more engaging.
- Real-Time Feedback: Polls allow you to gather immediate feedback on specific topics, helping you make informed decisions.
- Assessing Understanding: In educational settings, polls help teachers gauge students’ comprehension of the material being discussed.
- Decision-Making Support: Polls can assist in group decision-making processes, helping participants express their preferences.
- Icebreakers: At the start of a meeting, polls can serve as icebreakers, setting a positive tone for the session.
How to Create and Use Polls in Google Meet:
Google Meet’s poll feature is a powerful tool for enhancing engagement, gathering feedback, and making your virtual meetings more interactive and productive.
Creating Polls in Google Meet:
To create and use polls in Google Meet, follow these step-by-step instructions:
- Schedule or Start a Google Meet Meeting: Begin by scheduling a meeting through Google Calendar, or start an ad-hoc meeting by going to meet.google.com.
- Join the meeting: Join the scheduled meeting as the host or participant.
- Access the Meeting Controls: In the Google Meet interface, locate and click on the “Meeting Controls” (typically found at the bottom of the screen).
- Click on “Activities”: Within the meeting controls, click on “Activities” to access the various interactive features.
- Select “Polls”: In the “Activities” menu, choose the “Polls” option to create a new poll.
- Create your poll: You’ll be prompted to create a poll. Enter your poll question and provide multiple answer choices.
- Customize Poll Settings: You can customize various settings, such as whether participants can see poll results in real-time or if you want to allow participants to submit multiple answers.
- Launch the Poll: Once you’ve customized your poll, click “Launch” to initiate the poll during your meeting.
- Share the poll: The poll will appear on the screens of all meeting participants. They can select their answers and submit them.
- Review Poll Results: As the host, you can view the poll results in real-time, allowing you to discuss the outcomes with the participants.
- End the Poll: When you’re ready to conclude the poll, click on “End” to stop further responses.
- Share Results (Optional): If you want to share the poll results with the participants, click on “Share results.”
- Continue with Your Meeting: Once the poll is completed, you can continue with your meeting as usual.
Exploring Google Meet Poll Features:
Google Meet’s poll feature offers several functionalities to tailor your interactive sessions. Let’s explore these features in more detail:
- Real-Time Polling: Poll results are displayed in real-time, allowing you to gauge responses immediately.
- Anonymous Responses: You can choose to make poll responses anonymous, encouraging participants to provide honest feedback.
- Multiple Choice Questions: Create multiple-choice questions with various answer options.
- Customizable Settings: Customize poll settings, such as whether participants can see results in real-time or submit multiple answers.
- Share Results: Share poll results with participants to encourage discussions or provide insights.
- Engagement Tracking: Monitor participant engagement through their responses to polls.
- Ease of Use: The poll feature in Google Meet is user-friendly, making it accessible to both hosts and participants.
Troubleshooting Google Meet Polls:
While Google Meet’s poll feature is generally straightforward, you may encounter occasional issues. Here are some troubleshooting tips:
1. Missing Poll Option:
- Issue: If you can’t find the “Polls” option in the “Activities” menu, ensure that your Google Meet version is up to date.
- Solution: Update Google Meet to the latest version to access all features.
2. Poll not displayed:
- Issue: Sometimes, participants may not see the poll on their screens.
- Solution: Instruct participants to check their Google Meet settings to ensure they can view poll activities. They may need to adjust their settings accordingly.
3. Technical Glitches:
- Issue: Technical glitches or poor internet connectivity can disrupt the poll feature.
- Solution: Advise participants to refresh their Google Meet page or restart the meeting if technical issues occur.
4. Lack of Engagement:
- Issue: Participants may not actively engage with the polls.
- Solution: Encourage participation by explaining the importance of the poll and its relevance to the meeting’s topic.
5. Poll Results Are Not Clear:
- Issue: Participants may find it challenging to interpret the poll results.
- Solution: Provide a clear explanation of the poll results and their significance within the context of the meeting.
Expanding Your Google Meet Knowledge:
While polls are a fantastic feature for interactive sessions, Google Meet offers various other functionalities to explore:
- Visual Effects: Google Meet allows you to enhance your video meetings with various visual effects, such as backgrounds and filters.
- Download the Google Meet App: To make the most of Google Meet, consider downloading the dedicated app for your device, available for both desktop and mobile platforms.
- Meeting Scheduling: You can schedule and organize meetings directly through Google Calendar, simplifying the process of setting up virtual gatherings.
- Share Screens: Share your screen with participants to present documents, slideshows, or other content during meetings.
- Integration with Google Workspace: Google Meet seamlessly integrates with other Google Workspace apps, such as Google Drive and Google Docs, for efficient collaboration.
- Troubleshooting Tools: Google Meet provides built-in tools for troubleshooting common issues, such as audio or video problems.
By following the steps outlined in this guide, you can create and use polls in Google Meet effectively. Additionally, exploring the various features and troubleshooting tips will help you navigate any challenges that may arise during your online meetings.
As you continue to leverage Google Meet for remote collaboration, consider exploring other features and functionalities to maximize your virtual meeting experience. Whether you’re conducting business meetings, educational sessions, or social gatherings, Google Meet’s versatile tools can help you achieve your goals and create engaging and informative sessions.