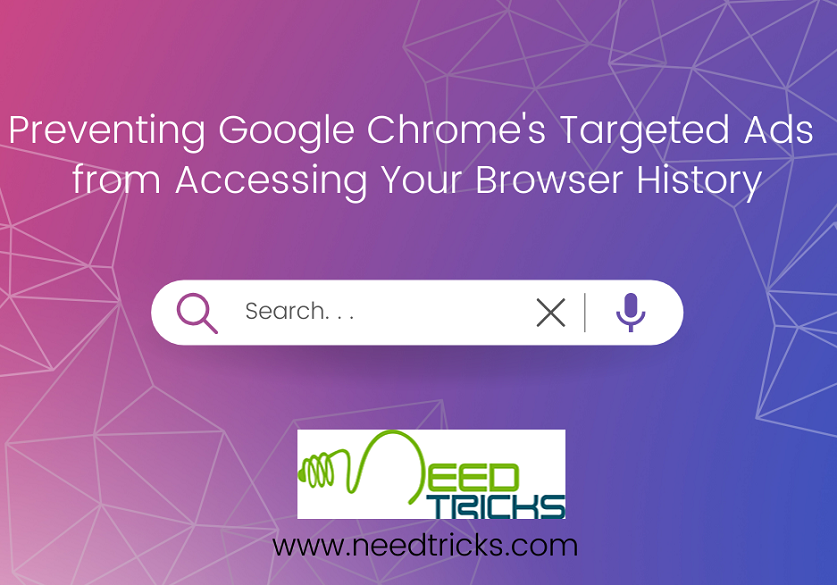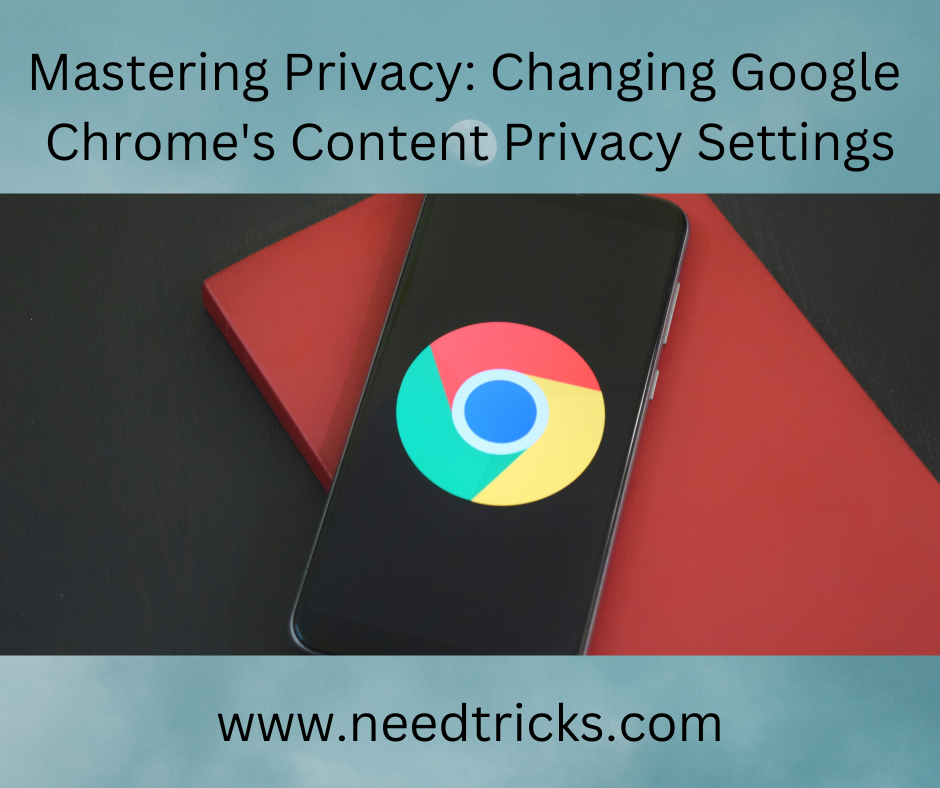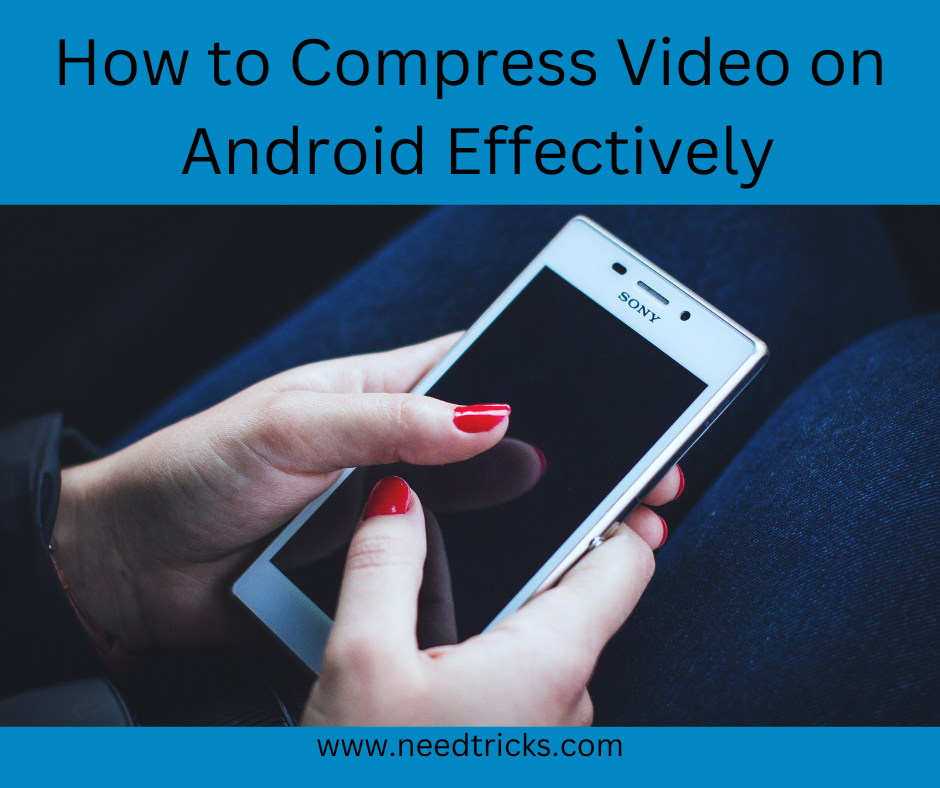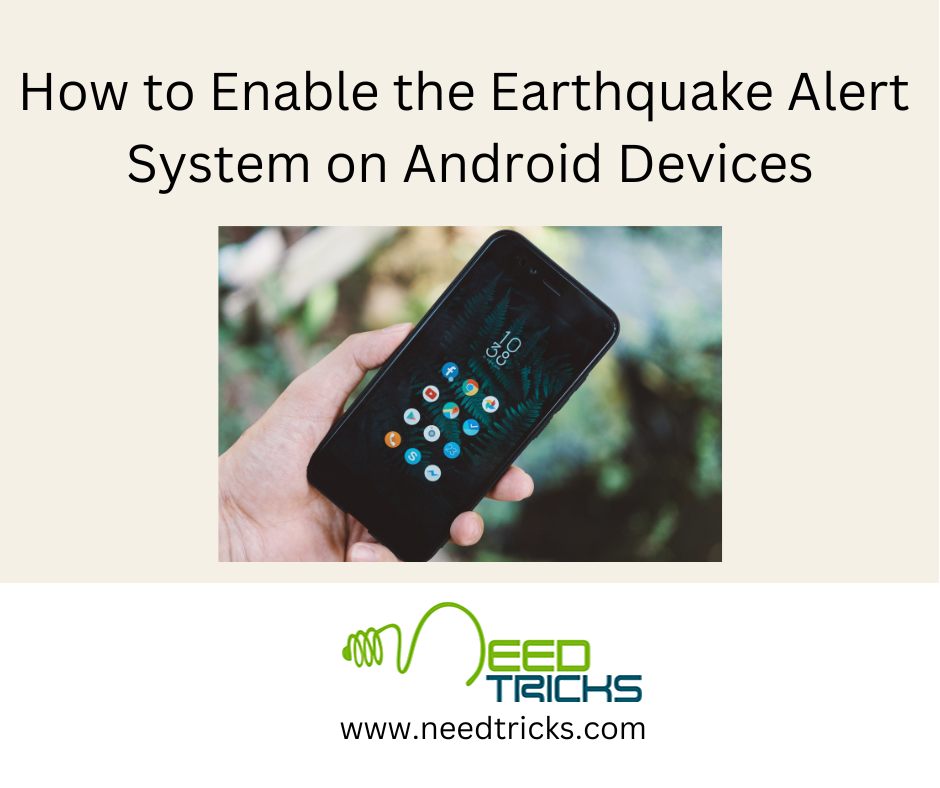Targeted advertising has become a ubiquitous part of our online experience. When you use a browser like Google Chrome, it collects data from your browsing history to display personalized ads. While this can be convenient at times, it often raises concerns about privacy and the security of your personal information (Google Chrome’s Targeted Ads).
In this comprehensive guide, we will explore how to stop Google Chrome’s targeted ads from accessing your browser history in Windows 10. We will also delve into the issue of targeted ad notifications and discuss various methods to manage and block these ads. Additionally, we’ll explore ad blockers for Android devices and discover ways to enjoy a more ad-free browsing experience.
Understanding Google Chrome’s Targeted Ads:
Before we divide into the steps to prevent Google Chrome’s targeted ads, let’s understand how these ads work. Google Chrome, like many other web browsers, employs a process called targeted advertising to display ads that are more relevant to your interests and online behavior. This process involves collecting and analyzing data from your browsing history, search queries, and website visits.
The information collected can include:
- Browsing history: the websites you’ve visited.
- Search queries: the terms you’ve searched for using Google or other search engines.
- Website visits: the specific pages and content you’ve interacted with.
- Cookies and tracking data: information stored by websites and advertisers to monitor your online behavior.
By analyzing this data, Google Chrome and advertisers can create a profile of your interests and preferences. They then use this profile to display ads that are more likely to catch your attention and lead to clicks.
While targeted advertising aims to provide a more personalized browsing experience, some users find it intrusive and are concerned about their privacy. If you’re among those who want to stop Google Chrome’s targeted ads, read on for solutions tailored to Windows 10.
Preventing Google Chrome’s Targeted Ads from Accessing Your Browser History
How to Stop Google Chrome’s Targeted Ads in Windows 10:
Here are several methods you can use to prevent Google Chrome from accessing your browser history for targeted ads:
1. Adjust Chrome’s privacy settings:
- Method: Open Google Chrome, click on the three-dot menu icon (located in the upper right corner), and select “Settings. Scroll down and click “Advanced” to reveal additional settings. Under “Privacy and security,” click on “Content settings,” then select “Cookies and site data. Here, you can choose to block third-party cookies, which can limit the amount of data collected for targeted ads.
- Advantage: Adjusting your browser’s privacy settings is a straightforward way to limit data collection.
2. Use Incognito Mode:
- Method: When you use Chrome’s Incognito mode, your browsing history and site data are not saved, which means they can’t be used for targeted ads. You can open an incognito window by clicking on the three-dot menu icon and selecting “New incognito window.”
- Advantage: Incognito mode is a convenient way to prevent data from being used for targeted ads during specific browsing sessions.
3. Install browser extensions:
- Method: There are several browser extensions available that can help enhance your privacy by blocking tracking scripts and ads. Extensions like “uBlock Origin” and “Privacy Badger” are popular choices.
- Advantage: Browser extensions provide comprehensive control over the content and tracking elements that are allowed on websites.
4. Customize Google Ads Settings:
- Method: You can customize the types of ads you see by visiting Google’s Ad Settings (adssettings.google.com). Here, you can adjust your ad preferences and even opt out of personalized ads.
- Advantage: This option allows you to have some control over the ads you encounter while using Google products and services.
Addressing Chrome’s Targeted Ad Notifications:
Chrome’s targeted ad notifications can be another source of annoyance for users. These notifications often pop up in the bottom-right corner of your screen and can distract you from your browsing experience. If you want to stop Chrome’s targeted ad notifications, follow these steps:
1. Adjust Chrome’s notification settings:
- Method: Open Google Chrome, click on the three-dot menu icon, and select “Settings. Scroll down and click “Advanced. Under “Privacy and security,” click on “Site settings,” then select “Notifications. Here, you can block notifications from specific websites or disable them altogether.
- Advantage: Customizing notification settings allows you to regain control over the notifications you receive while browsing.
2. Use a Notification Blocker Extension:
- Method: Install a browser extension that specializes in blocking notifications. Extensions like “One Click Popup Blocker” can effectively prevent Chrome’s targeted ad notifications from appearing.
- Advantage: Notification blocker extensions are designed to specifically address intrusive notifications.
Exploring Ad Blockers for Android Devices:
While we’ve covered methods to prevent targeted ads on the Windows 10 version of Google Chrome, it’s also important to consider mobile browsing. Android devices are widely used for internet access, and ad-blocking solutions are available for mobile browsers as well. Here are some tips for using ad blockers on Android:
1. Use ad blocker apps:
- Method: You can download and install ad blocker apps from the Google Play Store. Some popular options include “AdGuard” and “Blokker.”
- Advantage: Ad blocker apps work system-wide, meaning they block ads in various apps and browsers on your Android device.
2. Enable built-in browser ad blockers:
- Method: Some mobile browsers, like “Brave” and “Firefox,” have built-in ad blockers. You can enable these blockers within the browser’s settings.
- Advantage: Built-in ad blockers offer an integrated solution for ad-free browsing.
3. Configure DNS-Based Ad Blockers:
- Method: You can use DNS-based ad blockers like “AdGuard DNS” to block ads at the DNS level. Configure your device to use these DNS servers, and they will filter out ads before they reach your device.
- Advantage: DNS-based ad blockers work across your entire network, providing a comprehensive ad-blocking solution for all devices connected to your Wi-Fi.
The Balance Between Privacy and User Experience:
It’s essential to strike a balance between privacy and your browsing experience. While preventing targeted ads and notifications can enhance your online privacy, it’s worth noting that ads often support websites and content creators. By blocking all ads indiscriminately, you may inadvertently harm the revenue streams of the websites you enjoy.
Consider allowing non-intrusive ads or supporting websites through other means, such as subscriptions or donations, to help maintain a healthy online ecosystem.
Managing targeted ads and notifications in Google Chrome can significantly improve your online privacy and browsing experience. Windows 10 users have several options to limit data collection for targeted ads, and Android users can take advantage of ad blockers to enjoy ad-free mobile browsing. Ultimately, the choice is yours, and you can customize your settings to align with your preferences for privacy and user experience.