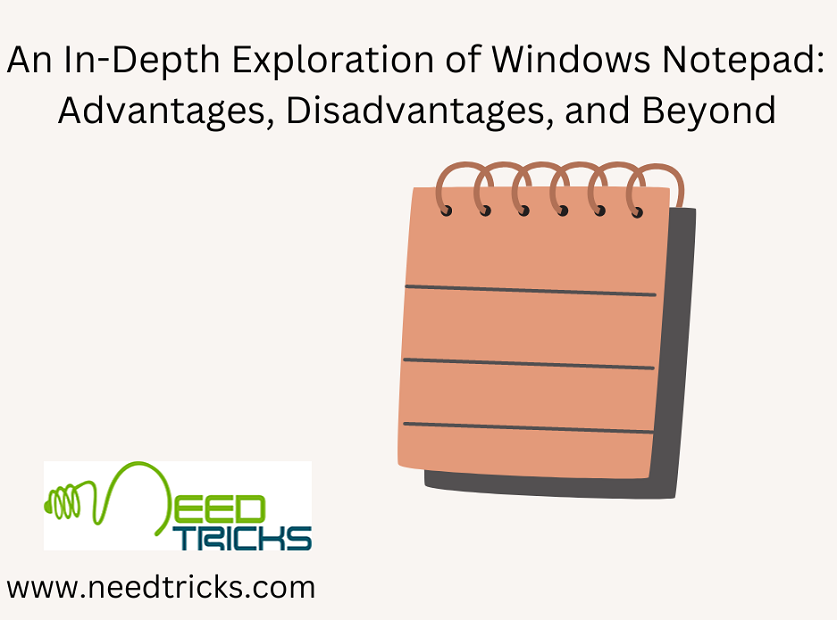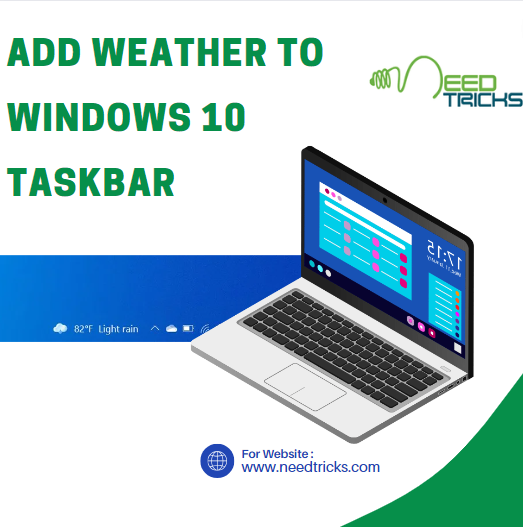Windows Notepad, a simple yet powerful text editor, has been a staple of the Windows operating system for decades. This unassuming application has played an essential role in countless computing tasks, from jotting down notes to writing code (Exploration of Windows Notepad).
Whether you’re a Windows user or exploring alternatives on different platforms, the enduring appeal of Windows Notepad lies in its ability to provide a no-nonsense text editing experience. With its recent updates and continued relevance, Windows Notepad continues to be a valuable tool for a wide range of text-related tasks, from jotting down notes to editing code and configuration files.
An In-Depth Exploration of Windows Notepad: Advantages, Disadvantages, and Beyond
In this comprehensive blog, we will take a deep dive into the world of Windows Notepad, exploring its advantages and disadvantages, its accessibility on different platforms, and some useful tips and tricks along the way.
Introducing Windows Notepad:
Windows Notepad is a lightweight, plain-text editor that comes bundled with the Windows operating system. It was first introduced in 1985 with Windows 1.0 and has since been a fundamental part of the Windows experience.
Despite its minimalistic appearance, Windows Notepad offers a range of functionalities that make it a versatile tool for various text-related tasks. Let’s delve into the advantages and disadvantages of using this classic application.
Advantages of Windows Notepad
- Simplicity and Speed: Windows Notepad’s minimalist interface allows for quick and hassle-free text editing. It launches almost instantly, making it an ideal choice when you need to jot down notes or make quick edits to text files.
- Plain Text Editing: Windows Notepad operates solely with plain text files, which ensures that your documents remain unformatted. This simplicity makes it an excellent choice for editing configuration files, code, or any text that should not include formatting.
- Lightweight: Windows Notepad is incredibly lightweight and consumes minimal system resources. It runs efficiently even on older hardware and is always ready when you need it.
- Speedy Search and Replace: The “Find” and “Replace” functionalities in Windows Notepad are quick and straightforward. They allow you to locate specific words or phrases in your text and replace them with ease.
- Auto-Save and Recovery: Notepad automatically saves your work at regular intervals, helping prevent data loss in the event of a system crash or accidental closure. When you reopen Notepad after a crash, it often prompts you to restore unsaved work.
- Integration with the Windows Ecosystem: Being a native Windows application, Notepad seamlessly integrates with other Windows features, such as file associations and right-click context menus, making it convenient for various tasks.
Disadvantages of Windows Notepad:
- Limited Features: While Notepad’s simplicity is a strength, it is also a limitation. It lacks advanced features like rich text formatting, spell-checking, and support for large documents.
- No Multi-Tab Support: Notepad does not support multiple tabs or the ability to work on multiple documents simultaneously within the same window. This can be inconvenient when you need to switch between different text files quickly.
- Lack of Version Control: Notepad does not provide version control features like those found in dedicated code editors, making it less suitable for collaborative coding projects.
- Limited File Format Support: Notepad primarily works with plain text files. While this is advantageous for maintaining file integrity, it limits its usefulness for working with formatted documents or complex file types.
- Minimal Customization: Notepad offers limited customization options, such as font size and style. Users seeking a more tailored text editing experience may find these options lacking.
Windows Notepad Beyond Windows: (Exploration of Windows Notepad)
Accessing It on Different Platforms Windows Notepad is undoubtedly a valuable tool for Windows users, but what about those who use other operating systems or mobile devices? Fortunately, there are ways to access Windows Notepad on various platforms.
- Windows Notepad for Android: Windows Notepad is not officially available for Android devices, but there are alternative text editors on the Google Play Store that mimic its simplicity and functionality. Apps like “JotterPad” and “Simplenote” provide a plain text editing experience similar to that of Notepad.
- Windows Notepad for Mac: Mac users can use the built-in TextEdit application, which offers both plain text and rich text editing modes. For those who prefer a more Notepad-like experience, there are third-party text editors available on the Mac App Store that prioritize simplicity and speed.
- Enhancing Windows Notepad: Useful Tips and Tricks While Windows Notepad is known for its simplicity, there are some tips and tricks that can enhance your experience and productivity when using this text editor:
Use keyboard shortcuts:
- Tip: Notepad supports a variety of keyboard shortcuts for common tasks. For example, `Ctrl+S` saves your document, `Ctrl+F` opens the Find dialog, and `Ctrl+H` opens the Replace dialog.
- Enable Word Wrap: To make long lines of text wrap within the Notepad window, go to the “Format” menu and select “Word Wrap. This prevents horizontal scrolling.
- Adjust Font and Text Size: You can change the font and text size in Notepad by going to the “Format” menu and selecting “Font. This can make text more readable and suit your preferences.
- Use Notepad as a Scratchpad: Notepad can serve as a digital scratchpad for quick notes, calculations, or drafts. Simply open it, jot down your thoughts, and save the file for later reference.
- Enable Status Bar: To display the status bar at the bottom of the Notepad window, go to the “View” menu and select “Status Bar. This bar provides information about the current document, such as line and column numbers.
- Customize Page Setup: You can adjust the page setup, including margins and line numbering, by going to the “File” menu and selecting “Page Setup. This is especially useful if you plan to print your document.
- Use Find and Replace with Regular Expressions: Notepad’s Find and Replace functionality supports regular expressions. To enable this feature, check the “Regular expression” option in the Find or Replace dialog box. This allows for powerful text searching and manipulation.
The Future of Windows Notepad: Evolution and Modernization: (Exploration of Windows Notepad)
In recent years, Windows Notepad has undergone some updates to align with modern user expectations and needs. Microsoft has introduced new features and improvements, signaling a commitment to keeping this classic text editor relevant.
Some noteworthy developments include:
- Integration with Windows Terminal: Windows Notepad now integrates with Windows Terminal, the command-line interface for Windows. This allows users to open Notepad directly from the command prompt, making it easier to work with text files while using the terminal.
- Dark Mode Support: Notepad introduced dark mode support in a Windows 10 update, offering a more visually comfortable experience for users who prefer dark-themed interfaces.
- Improved UTF-8 Encoding Support: Notepad now offers improved support for UTF-8 encoding, making it more versatile for handling a broader range of text files.
These updates demonstrate Microsoft’s commitment to maintaining and improving Windows Notepad to meet the evolving needs of users.
Windows Notepad has stood the test of time as a simple yet indispensable text editor. Its advantages, such as speed, simplicity, and native integration with Windows, have endeared it to users for decades. While it may have limitations, its straightforwardness remains a hallmark feature.