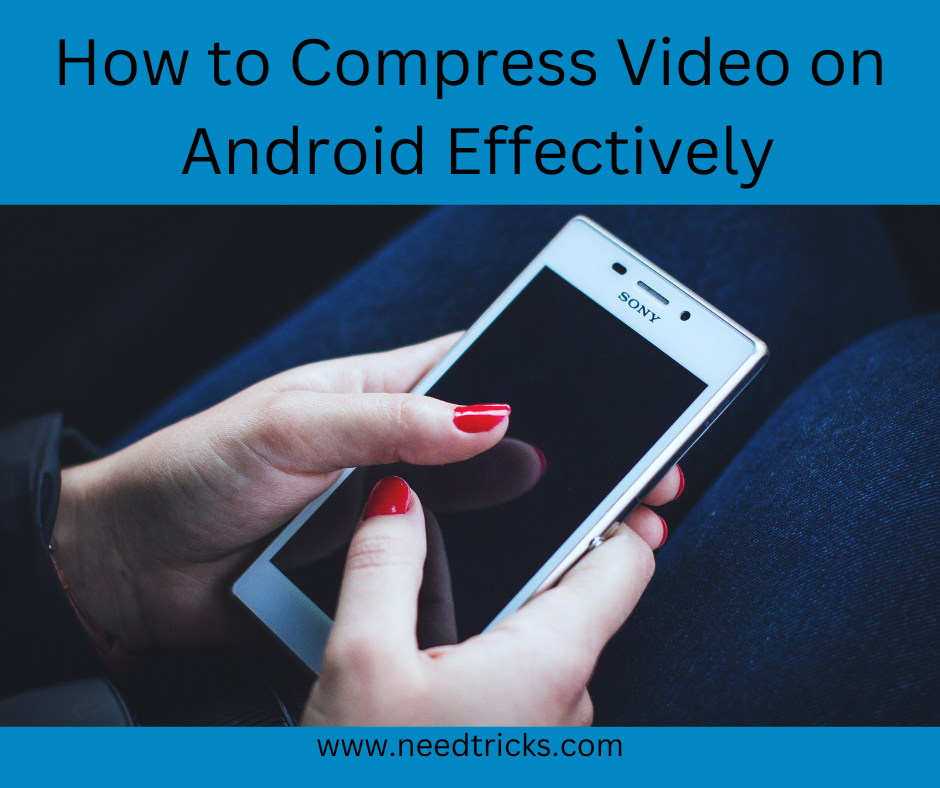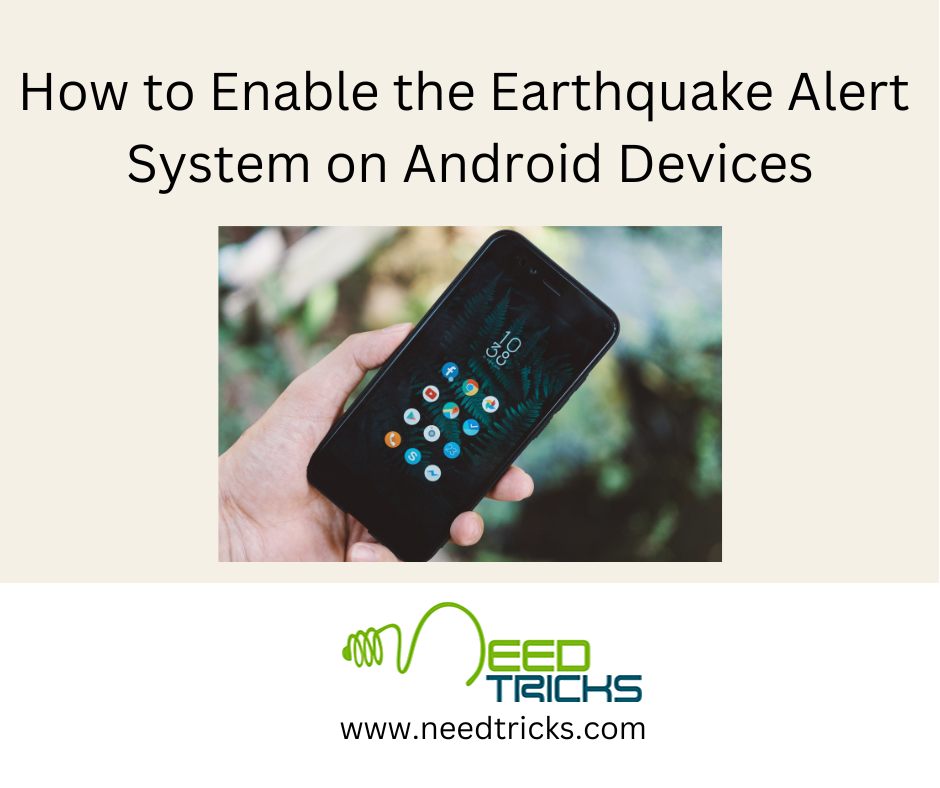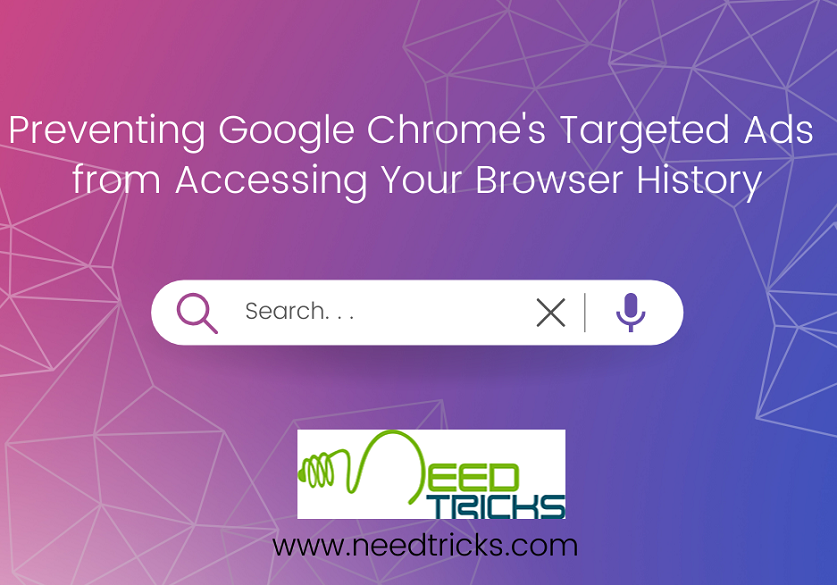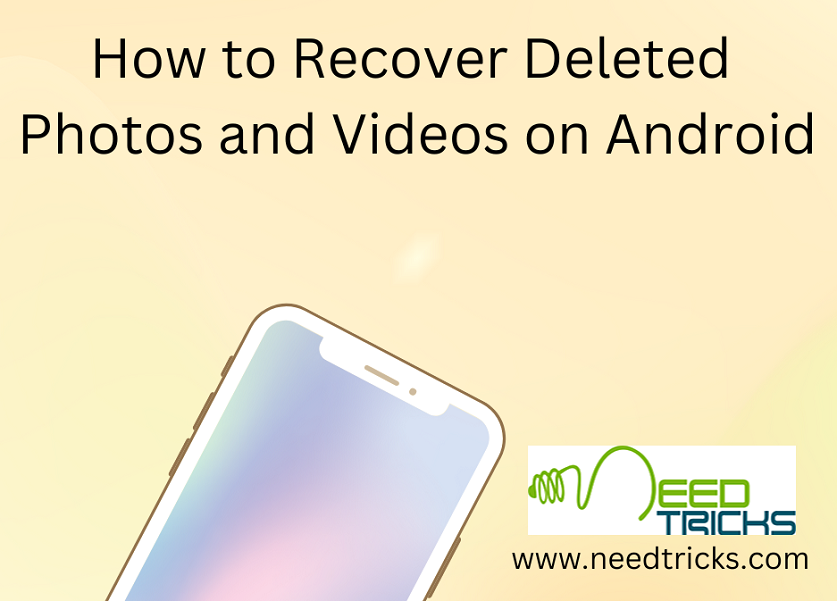Video compression is the process of reducing the size of a video file without significantly affecting its quality. This can be useful for saving storage space on your device or for making it easier to share your videos online. There are a number of different ways to compress video on Android. You can use a built-in feature on your device, or you can use a third-party app (Compress Video on Android Effectively).
In this comprehensive guide, we’ll explore how to compress video on Android quickly and efficiently. Whether you want to zip video on Android for storage, shrink video on Android to save data, or compress video size on Android for easy sharing on platforms like WhatsApp, we’ve got you covered.
Why compress video on Android?
Video compression is the process of reducing the size of a video file while maintaining an acceptable level of quality. There are several reasons to compress video on Android:
- Save Storage Space: Compressed videos take up less space on your device, allowing you to store more content.
- Faster Sharing: Smaller video files can be shared more quickly via messaging apps or email.
- Reduced Data Usage: Compressed videos consume fewer data when streaming or sharing over mobile networks.
- Improved Playback: Compressed videos may load and play more smoothly on devices with limited processing power.
How Video Compression Works
Video compression works by removing redundant or less essential data from the video file. This is achieved through various algorithms and techniques, such as:
- Removing Duplicate Frames: Some video frames are identical or nearly identical to the previous frame. Compression algorithms can eliminate duplicates to reduce file size.
- Reducing Resolution: Lowering the video resolution (e.g., from 4K to 1080p) decreases file size while maintaining reasonable quality.
- Adjusting Bitrate: Lowering the bitrate reduces the amount of data encoded in each frame, resulting in smaller files.
How to compress video on Android effectively
Compressing video on Android using built-in features
1: Using Google Photos
Google Photos is a popular photo and video management app that includes basic video compression features.
- Install and Open Google Photos: If you don’t have Google Photos already installed, download it from the Google Play Store and open the app.
- Select Videos: Tap on the video you want to compress. You can select multiple videos if needed.
- Tap the Share Icon: In the bottom left corner, tap the share icon (usually represented by three dots connected by lines).
- Choose Quality: Select “Save as video” or “Save as link.” Choose the desired quality level, which affects the compression level. Lower quality results in more compression and smaller file sizes.
- Tap “OK” or “Send” to confirm. The video will be compressed and saved in the chosen quality.
2. Using Video Editing Apps
Several video editing apps for Android allow you to compress videos while providing more control over the process. One such app is “InShot.”
- Install and Open InShot: Download the InShot app from the Google Play Store and open it.
- Import the video: Tap the “Video” option and import the video you want to compress.
- Select Output Settings: After importing the video, tap the “Quality” icon. Here, you can choose the output resolution, bitrate, and quality level. Lower values will result in more compression.
- Save the Video: Once you’ve adjusted the settings, tap the checkmark or save icon to export the compressed video.
3: Using Third-Party Video Compression Apps
i. Using a Video Compressor
The “Video Compressor” app is a dedicated tool for compressing videos on Android. Here’s how to use it:
- Install and Open Video Compressor: Download and install the “Video Compressor” app from the Google Play Store.
- Select a video: Tap the “+” icon to select the video you want to compress from your device’s gallery.
- Choose Compression Settings: After selecting the video, you can adjust settings like resolution, quality, and bitrate to control the compression level.
- Start Compression: Tap the “Compress” button to initiate the compression process. The app will process the video, and you can preview the compressed version before saving it.
- Save the Compressed Video: Once you’re satisfied with the compressed video, tap the save icon to save it to your device.
ii. Using Video Dieter 2
“Video Dieter 2” is another handy app for compressing videos on Android.
- Install and Open Video Dieter 2: Download and install the “Video Dieter 2” app from the Google Play Store.
- Import a Video: Tap the “+” icon to import the video you want to compress from your device.
- Select Compression Options: Choose the desired compression options, such as resolution, quality, and file format.
- Begin Compression: Tap the “Start” button to begin the compression process. The app will compress the video according to your settings.
- Save the Compressed: Once compression is complete, you can preview the compressed video and save it to your device.
Compressing video for WhatsApp on Android
WhatsApp is a widely used messaging platform, and sending large video files can be cumbersome. To compress video for WhatsApp on Android, you can follow these steps:
- Open WhatsApp: Launch the WhatsApp application on your Android device.
- Select a chat: Choose the chat with the contact or group to which you want to send the compressed video.
- Attach a video: Tap the paperclip or attachment icon to select a video from your device’s gallery.
- Trim the Video: WhatsApp provides a built-in video trimmer. Use it to trim the video to a shorter duration, reducing its size.
- Send the Video: After trimming, tap the send button to share the compressed video in the chat.
By trimming the video within WhatsApp, you can reduce its size before sending it, making it more manageable for both you and the recipient.
Best Practices for Video Compression on Android
- Backup Originals: Before compressing any video, it’s a good practice to back up the original files to a cloud service or external storage. This ensures that you have a high-quality copy for future use.
- Choose the Right Resolution: When adjusting compression settings, be mindful of the video’s resolution. Lowering the resolution too much can result in a noticeable loss of quality. Choose a balance between size reduction and acceptable quality.
- Use dedicated apps for more control. While built-in features and basic apps are convenient, dedicated video compression apps often provide more customization options. They allow you to fine-tune settings like bitrate and codec to achieve the desired compression level.
- Delete Unwanted Videos: Regularly delete videos you no longer need. This not only frees up storage space but also reduces the need for frequent video compression.
- Stay Informed About File Formats: Different video compression apps and settings may result in various file formats. Ensure that the compressed video is in a format that is compatible with the devices and platforms you intend to use.
Troubleshooting video compression issues
- Quality Loss: If you notice a significant loss in video quality after compression, consider adjusting the settings. Opt for a higher quality or resolution to strike a balance between file size and video quality.
- App Crashes: If the video compression app crashes during the process, try closing other running apps to free up memory. If the issue persists, check for app updates or consider using an alternative compression app.
- Insufficient Storage: If you encounter insufficient storage errors while compressing a video, make sure you have enough free storage space on your device. Delete unnecessary files or apps to free up space.
- Unsupported Formats: In some cases, video compression apps may not support certain video formats. Ensure that your video is in a compatible format, or consider using a different app that supports the format.
Compressing video on Android is a valuable skill for managing storage space, improving sharing efficiency, and maintaining video quality. Whether you’re looking to zip video on Android for storage, shrink video on Android to save data, or compress video size on Android for hassle-free sharing on WhatsApp, the methods and best practices outlined in this comprehensive guide will help you achieve your video compression goals. With the right tools and settings, you can enjoy high-quality videos without worrying about storage limitations or slow transfers.