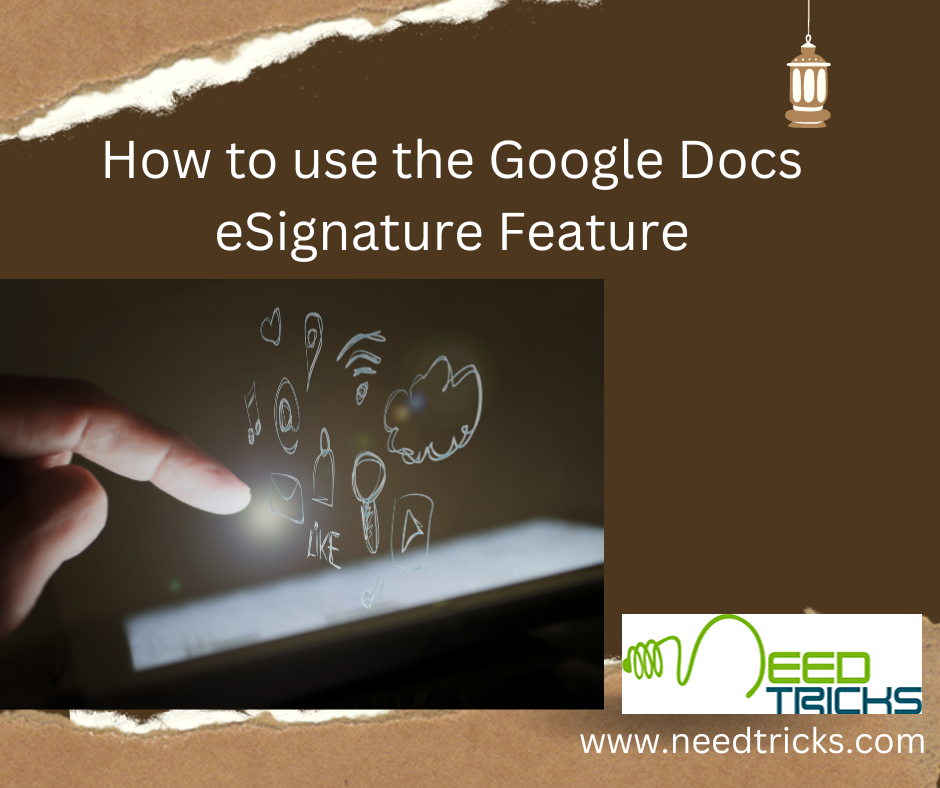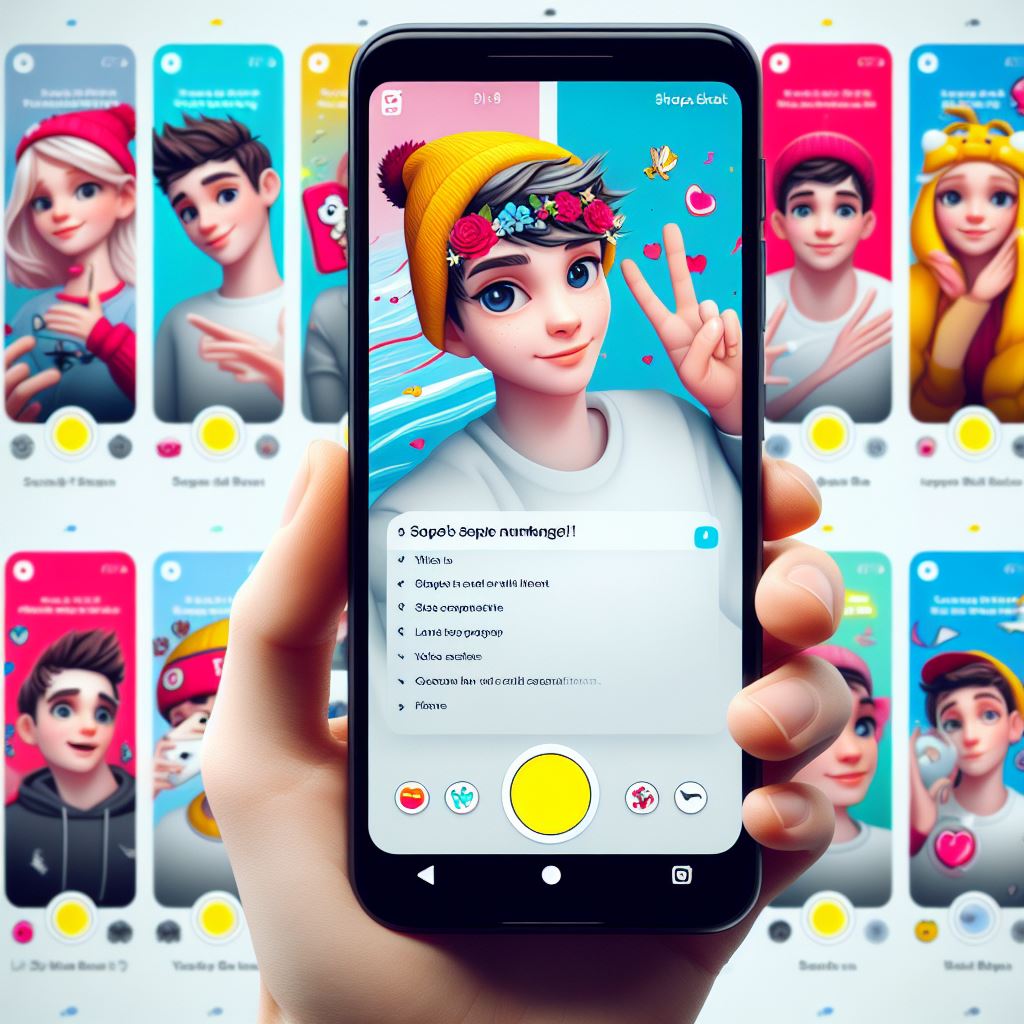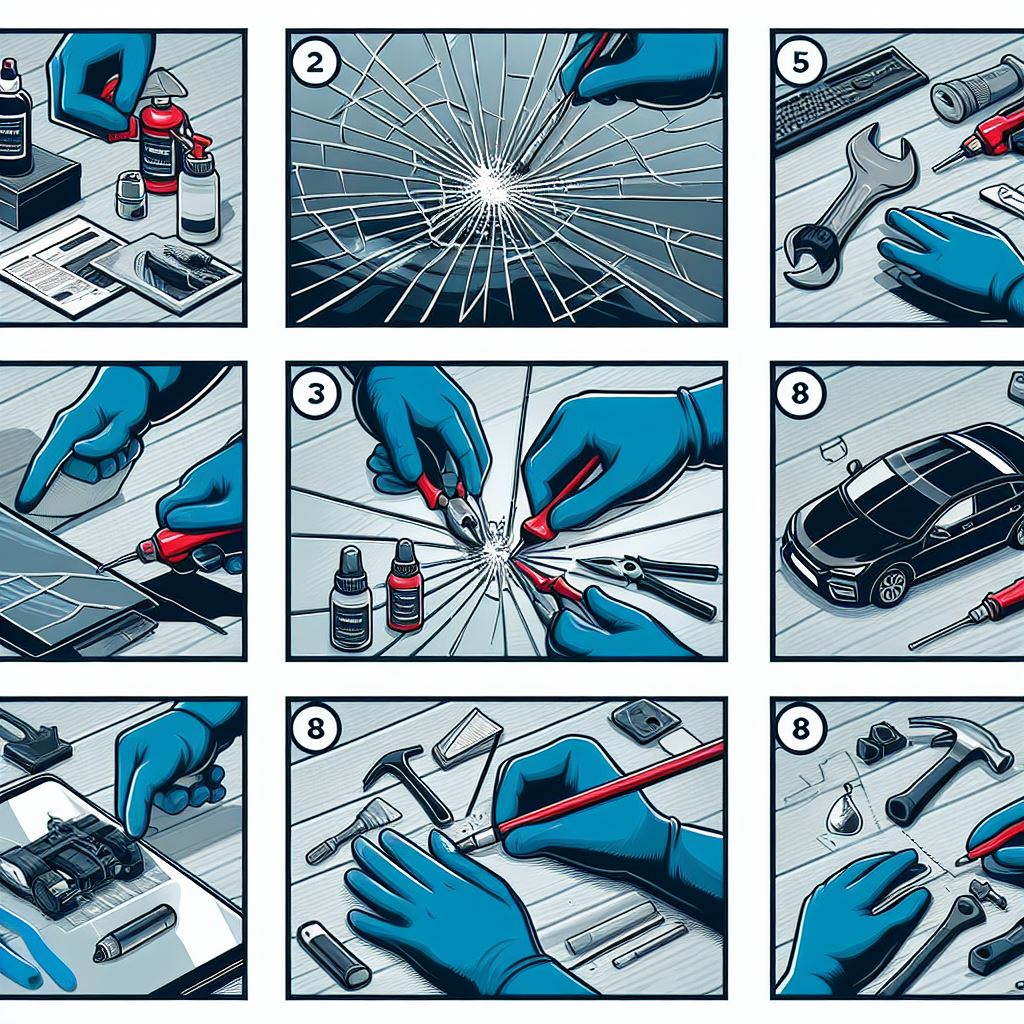The Google Docs eSignature feature is a powerful tool for digitally signing documents, offering convenience, efficiency, and security. Whether you’re an individual looking to sign personal documents or a business professional managing contracts and agreements, eSignatures simplify the document signing process. Google Docs, a popular cloud-based word processing platform, offers an eSignature feature that simplifies the process of signing documents electronically (How to Use Google Docs eSignature Feature).
In this comprehensive guide, we will explore the Google Docs eSignature feature, how to use it effectively, its advantages, common troubleshooting tips, and frequently asked questions.
What is the Google Docs eSignature Feature?
The Google Docs eSignature feature is a built-in tool that allows users to electronically sign documents directly within the Google Docs platform. This feature eliminates the need for physical signatures, paper documents, and the inconvenience of printing, signing, and scanning files. It streamlines the document signing process, making it more efficient and eco-friendly.
Advantages of Using Google Docs eSignature
- Convenience: Google Docs eSignature offers unparalleled convenience. Users can sign documents from anywhere with an internet connection, eliminating the need for physical presence or mailing documents.
- Time-Efficiency: With eSignatures, documents can be signed and finalized in minutes rather than days. This feature accelerates workflows and reduces delays associated with traditional paper signatures.
- Cost Savings: Google Docs eSignature eliminates the costs associated with printing, shipping, and storing paper documents. It is an environmentally friendly and cost-effective solution for businesses and individuals.
- Security: Google Docs eSignature ensures document security through encryption and authentication measures, protecting sensitive information and reducing the risk of unauthorized access.
How to Use the Google Docs eSignature Feature
1: Enabling Google Docs eSignature
Before using Google Docs eSignature, ensure it is enabled in your Google Workspace settings or personal Google account settings. Follow these steps:
- Step 1. Open Google Docs: Launch Google Docs on your computer or mobile device.
- Step 2. Access add-ons: Click on the “Add-ons” option in the top menu.
- Step 3. Select eSignature for Docs”: Choose “eSignature for Docs” from the drop-down menu. If you don’t see this option, you may need to install the eSignature for Docs add-on from the Google Workspace Marketplace.
- Step 4. Start Using eSignature: Once the add-on is installed, you can access it via the “eSignature for Docs” option in the “Add-ons” menu.
Signing a document with Google Docs eSignature
Now that you have enabled the eSignature feature, follow these steps to sign a document using Google Docs:
- Step 1. Open the Document: Open the document you need to sign in Google Docs.
- Step 2. Access the eSignature Add-on: Click on “Add-ons” in the top menu, then select “eSignature for Docs” and choose “Start.”
- Step 3. Prepare the Document: Review the document to ensure all necessary fields for signatures and other information are in place.
- Step 4. Insert Signature Field: Click on the location in the document where you want to insert the signature field. In the eSignature add-on, click “Insert Signature Field.”
- Step 5. Sign the Document: A pop-up window will appear, allowing you to draw, type, or upload your signature. Choose the preferred method and provide your signature.
- Step 6. Save and Finalize: After adding your signature, save the document. The signature field will now display your eSignature.
- Step 7. Share the Document: You can now share the document with others, and they can sign it using the same eSignature process.
Inviting Others to Sign
If you need others to sign a document, you can invite them to do so through Google Docs eSignature.
- Access the eSignature add-on: Follow the steps above to open the eSignature add-on.
- Prepare the document: Make sure the document is ready for signing, with signature fields in place.
- Insert Signer’s Fields: Click on “Insert Signer’s Fields” in the eSignature add-on. This allows you to add signatures and other fields for your recipients.
- Add Signers: Enter the email addresses of the individuals who need to sign the document. You can also add a message and set signing order preferences.
- Send for Signatures: Click “Send for Signatures.” Your recipients will receive an email notification with a link to sign the document.
Tracking Signatures
Once you’ve sent a document for signatures, you can track the status of each signer’s progress.
- Access the eSignature Add-on: Open the eSignature Add-on in Google Docs.
- Click on “Tracking”: Select “Tracking” to view the status of your document.
- Monitor Progress: You’ll see the names of signers, their email addresses, and the status of their signatures (e.g., signed, pending).
- Resend or Cancel: You can choose to resend the document to specific signers or cancel the signature request if necessary.
Troubleshooting Google Docs eSignature Issues
1. Document Not Loading
If you encounter issues with a document not loading in Google Docs eSignature,
- Ensure that you have a stable internet connection.
- Clear your browser cache and cookies, then try again.
- Check if the document owner has granted you access to view and edit the document.
2. Unable to Add Signature Field
If you’re unable to add a signature field to your document:
- Ensure that you’ve properly installed the eSignature for Docs add-on.
- Make sure you have editing permissions for the document.
- Check if the document format is supported by Google Docs.
3. Signatures Not Saving
If your eSignature is not saved in the document:
- Verify that you’ve followed the steps to insert the signature correctly.
- Ensure that you have saved the document after inserting the signature.
- Check if there are any restrictions on editing or saving the document.
4 Issues with Signer Notifications
If signers are not receiving notifications:
- Confirm that you’ve entered their email addresses correctly.
- Check their spam or junk folders for the notification email.
- Ensure that signers are not blocking emails from Google Docs or the eSignature add-on.
Google Docs eSignature FAQ
1: Is Google Docs eSignature legally binding?
Ans. Yes, eSignatures created using the Google Docs eSignature feature are legally binding in many countries, including the United States and most European countries. However, it’s essential to comply with relevant electronic signature laws and regulations in your jurisdiction.
2: Can I use Google Docs eSignature for business documents?
Ans. Yes, Google Docs eSignature is suitable for both personal and business use. It is a convenient and secure way to sign various types of documents, including contracts, agreements, invoices, and more.
3: Are eSignatures secure?
Ans. Google Docs eSignature uses encryption and authentication measures to ensure document security. While no system is entirely immune to security risks, eSignatures are generally considered secure for most document signing purposes.
4: Do signers need a Google account to use eSignature?
Ans. No, signers do not need a Google account to use Google Docs eSignature. They can sign documents using their email addresses without requiring a Google account.
5: Can I use eSignature on mobile devices?
Ans. Yes, you can use Google Docs eSignature on mobile devices, including smartphones and tablets. Simply open the Google Docs app or access Google Docs through a mobile web browser to use the eSignature feature.
By following the steps outlined in this comprehensive guide, you can effectively use Google Docs eSignature to create, sign, and manage documents. Additionally, understanding the advantages, troubleshooting tips, and frequently asked questions will help you make the most of this valuable feature, saving time and streamlining your document workflows.