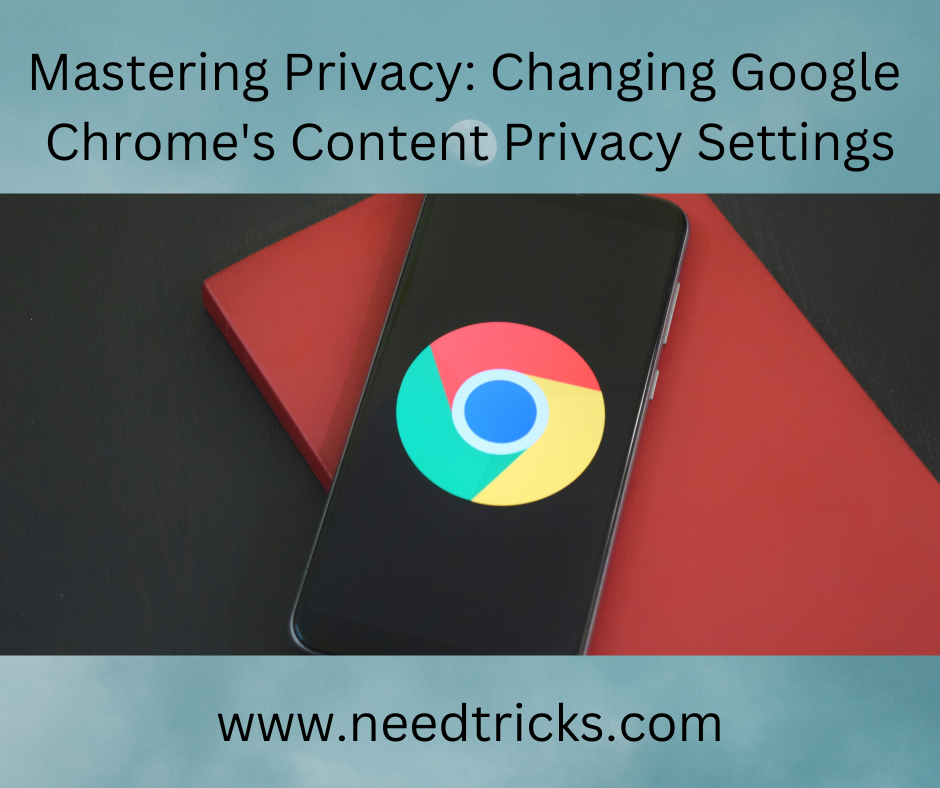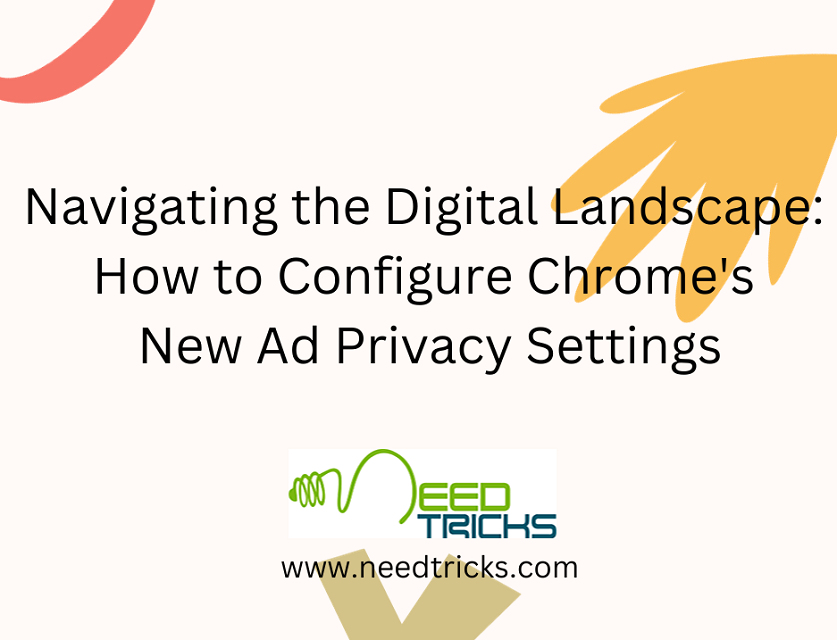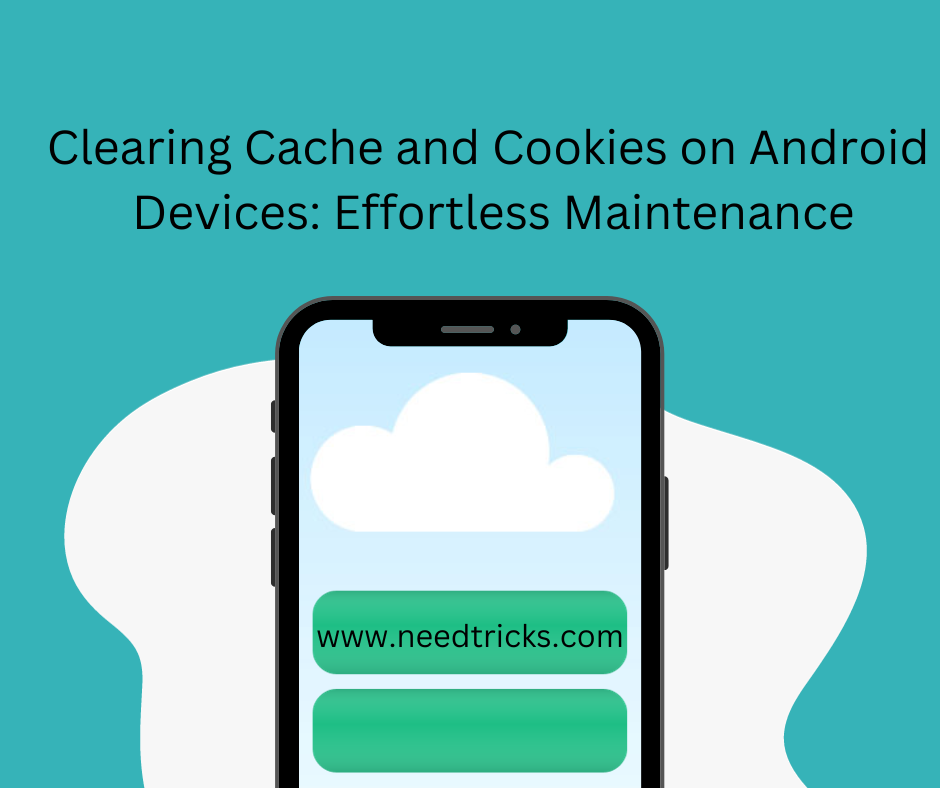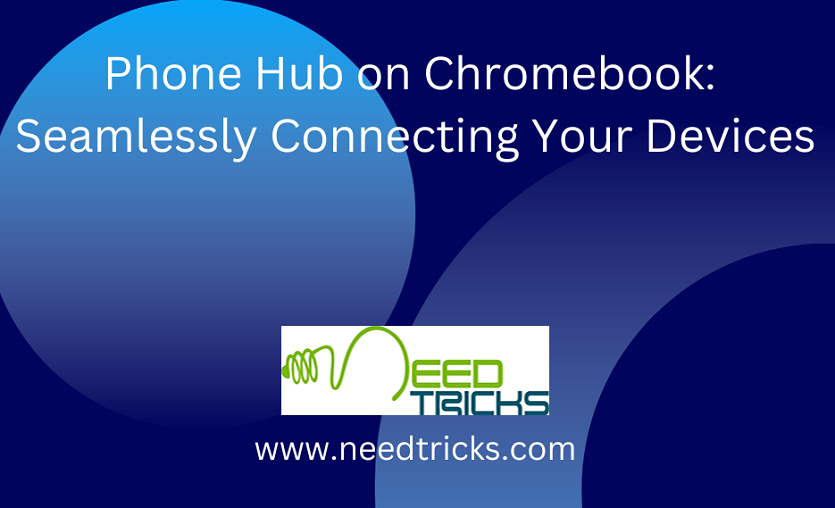Google Chrome is a popular web browser that is known for its user-friendly interface and its wide range of features. One of the most important features of Chrome is its content privacy settings. Privacy in the digital age is paramount, and Chrome provides a range of tools and settings to ensure your browsing experience is secure and private (Chrome’s Content Privacy Settings).
Changing Google Chrome’s Content Privacy Settings
In this comprehensive guide, we’ll explore the details of changing Google Chrome’s content privacy settings, empowering you to take control of your online privacy. These settings allow users to control how websites can access their data and track their online activity.
There are a variety of content privacy settings that users can change in Chrome. Some of the most important settings include:
- Cookies and other site data: This setting allows users to control whether websites can store cookies on their computer. Cookies are small files that websites store on a user’s computer to track their online activity.
- Images: This setting allows users to control whether websites can load images automatically. Loading images automatically can speed up the loading time of websites, but it can also allow websites to track a user’s online activity.
- JavaScript: This setting allows users to control whether websites can run JavaScript. JavaScript is a programming language that is used to add interactivity to websites. However, JavaScript can also be used to track a user’s online activity.
- Pop-ups and redirects: This setting allows users to control whether websites can open pop-ups and redirect them to other websites. Pop-ups and redirects can be annoying, but they can also be used to track a user’s online activity.
- Location: This setting allows users to control whether websites can access their location data. Location data can be used to personalize the content of websites, but it can also be used to track a user’s online activity.
To change Google Chrome’s content privacy settings, users can follow these steps:
- Step 1: Open Google Chrome.
- Step 2. Click the three dots in the top right corner of the window.
- Step 3. Select Settings.
- Step 4. Click Privacy and Security.
- Step 5. Click Site Settings.
- Step 6. Select the setting that you want to change.
- Step 7. Make the desired changes.
- Step 8. Click Save.
Here are some tips for changing Google Chrome’s content privacy settings:
- If you are unsure about what a setting does, hover your cursor over the setting to see a brief description.
- If you are concerned about your privacy, you can set all of the content privacy settings to their most restrictive settings. However, this may prevent some websites from working properly.
- You can also create exceptions to the content privacy settings for specific websites. For example, you may want to allow a website to store cookies on your computer if you trust the website.
Here are some specific examples of how to change Google Chrome’s content privacy settings:
- To prevent websites from storing cookies on your computer, set the “Cookies and other site data” setting to “Block all cookies (third-party and site cookies)”.
- To prevent websites from loading images automatically, set the “Images” setting to “Do not show images.
- To prevent websites from running JavaScript, set the “JavaScript” setting to “Disabled.
- To prevent websites from opening pop-ups and redirecting you to other websites, set the **Pop-ups and redirects** setting to **Blocked**.
- To prevent websites from accessing your location data, set the **Location** setting to **Ask before accessing**.
It is important to note that changing Google Chrome’s content privacy settings can affect your browsing experience. For example, if you block all cookies, you will not be able to log in to websites that require cookies. Additionally, if you disable JavaScript, many websites will not work properly.
Therefore, it is important to carefully consider your privacy needs and your browsing experience when changing Google Chrome’s content privacy settings. You can also experiment with different settings to find the best balance between privacy and functionality.
Additional tips for protecting your privacy in Google Chrome
In addition to changing the content privacy settings, there are a few other things you can do to protect your privacy in Google Chrome:
- Use a private browsing mode. When you use private browsing mode, Chrome does not store your browsing history, cookies, or other site data.
- Clear your browsing history regularly. To clear your browsing history, go to **Settings** > **Privacy and security** > **Clear browsing data**.
- Use a password manager to create and store strong passwords for all of your online accounts.
- Be careful about the information you share with websites. Only share information with websites that you trust.
- Keep your Chrome browser up-to-date. Google regularly releases updates for Chrome that include security fixes.
Advanced Privacy Settings
Beyond the basic content privacy settings, Chrome offers advanced options for those who want to further enhance their privacy:
- Safe Browsing: Chrome’s Safe Browsing feature helps protect you from malicious websites and downloads. You can enable or disable this feature in the “Privacy and Security” settings.
- Do Not Track: Chrome allows you to send a “Do Not Track” request to websites, asking them not to track your browsing behavior. This feature can be found under the “Privacy and Security” settings.
- Security: Chrome provides options for managing security, including warnings about dangerous downloads and sites. These settings are also accessible in the “Privacy and Security” section.
Staying Safe with Chrome Extensions
- While Chrome’s built-in content privacy settings offer robust protection, you can enhance your privacy even further by using extensions. Several privacy-focused extensions are available in the Chrome Web Store, offering features like ad blocking, tracker blocking, and enhanced encryption.
Some popular privacy extensions for Chrome include:
- uBlock Origin: A powerful ad and tracker blocker that improves page loading times and reduces data usage.
- Privacy Badger: Developed by the Electronic Frontier Foundation (EFF), Privacy Badger blocks invisible trackers and learns as you browse.
- HTTPS Everywhere: Encourages websites to use secure, encrypted connections whenever possible.
- DuckDuck: Go Privacy Essentials enhances your privacy by blocking trackers and providing a private search engine.
- Cookie Auto: Delete automatically deletes cookies from websites you haven’t visited recently, helping you maintain better control over your data.
- Ghostery blocks trackers and provides insights into the trackers on each website you visit.
By combining Chrome’s native privacy settings with these extensions, you can create a robust privacy toolkit tailored to your needs.
Google Chrome offers a wealth of content privacy settings that empower users to control their online privacy. Whether you’re concerned about cookies, permissions, notifications, or other aspects of your browsing experience, Chrome’s customization options give you the ability to make informed choices.
In a world where data privacy is increasingly important, taking the time to configure and manage your content privacy settings in Chrome ensures that you can enjoy the benefits of the web while keeping your personal information safe and secure. Whether you’re a privacy enthusiast or simply someone who values online security, Chrome’s content privacy settings are an essential tool in your digital arsenal. By mastering these settings, you’ll be well on your way to a more private and secure browsing experience.