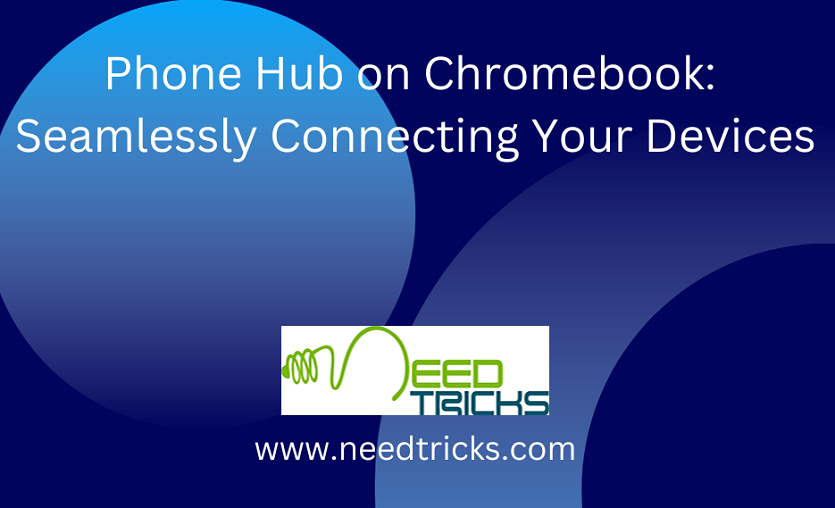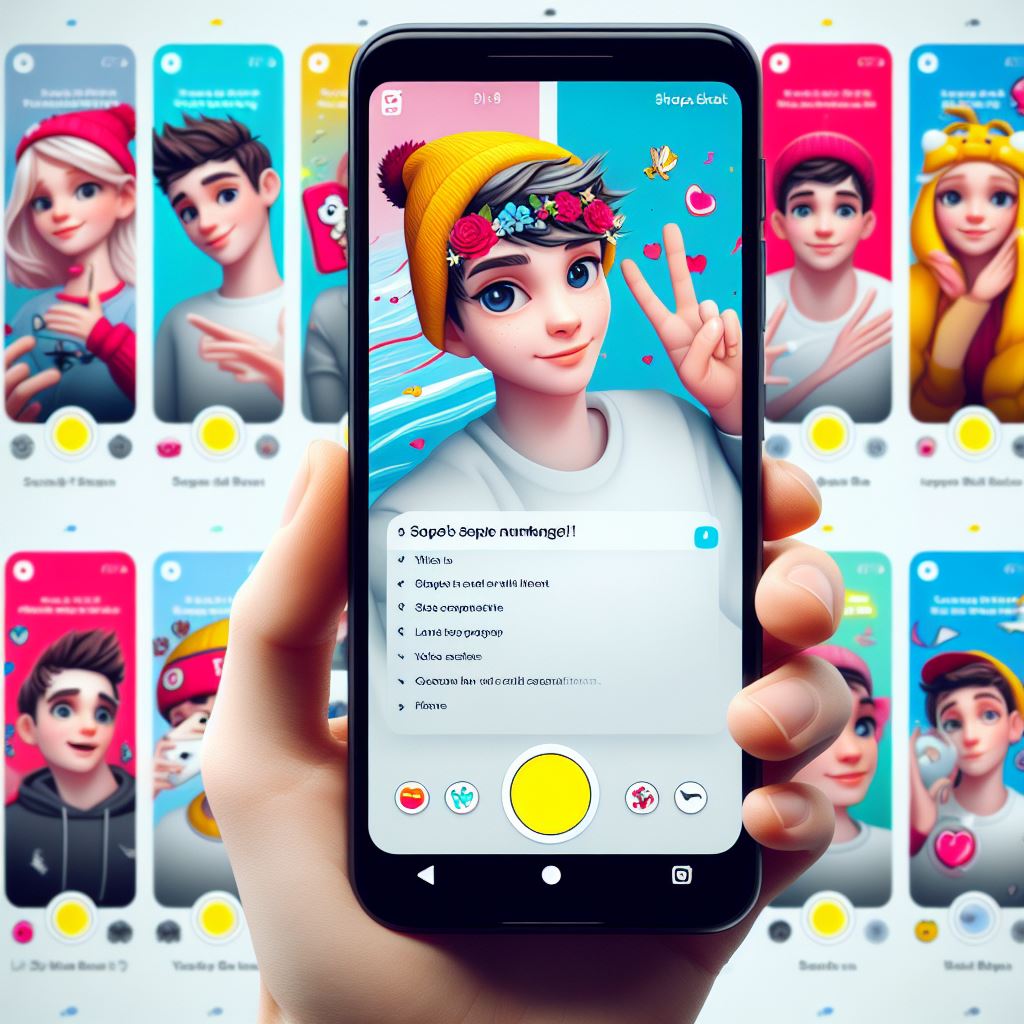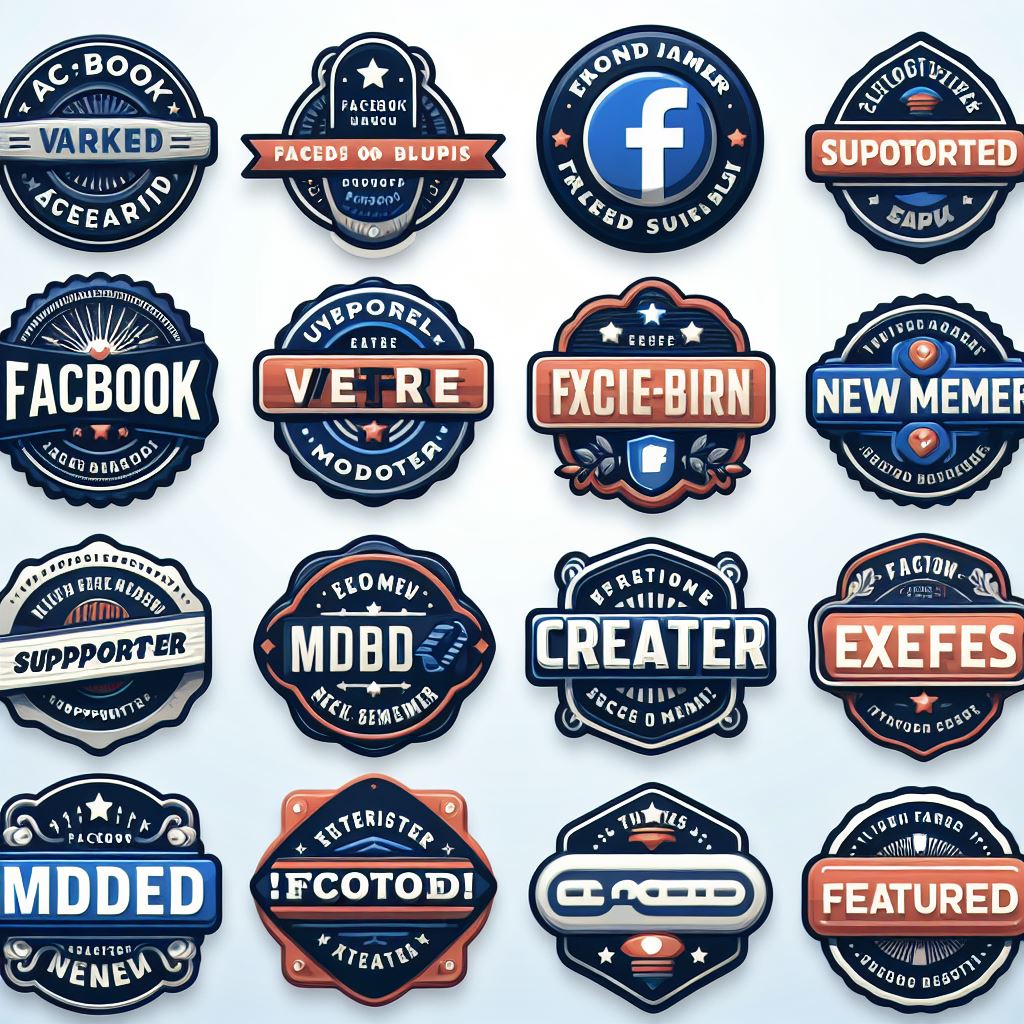Phone Hub on Chromebook represents a significant step forward in creating a seamless and integrated digital ecosystem. By connecting your Chromebook and Android smartphone, Phone Hub streamlines your daily tasks, keeps you informed, and enhances your overall productivity. Whether you’re accessing smartphone apps on a larger screen or effortlessly tethering your mobile data, Phone Hub offers an array of features and benefits that simplify your digital life.
Phone Hub is designed to bridge the gap between your Chromebook and Android smartphone, allowing for a unified and streamlined user experience.
Phone Hub on Chromebook: Seamlessly Connecting Your Devices
In this comprehensive guide, we will explore the world of Phone Hub on Chromebooks, how to set it up, its impressive features, and the potential benefits it offers. Whether you’re already using it or are curious about this innovative tool, this guide will provide you with valuable insights.
Understanding Phone Hub on Chromebook
Before diving into the details, let’s clarify what Phone Hub on Chromebook is and what it aims to accomplish. Phone Hub is a feature developed by Google for Chrome OS, the operating system that powers Chromebooks. It serves as a hub for your Android smartphone, facilitating seamless integration and interaction between your Chromebook and mobile device.
Key Aspects of the Phone Hub:
Unified Notifications: Phone Hub displays your smartphone notifications directly on your Chromebook, eliminating the need to switch between devices constantly.
- Quick Access to Apps: You can launch and access Android apps from your smartphone directly on your Chromebook, making it more convenient to use your mobile apps on a larger screen.
- Instant Tethering: Phone Hub enables quick and easy internet tethering by using your phone’s mobile data when your Chromebook is without a Wi-Fi connection.
- Battery and Signal Status: You can monitor your smartphone’s battery and signal status from your Chromebook, ensuring you’re always aware of your device’s health.
How to Set Up a Phone Hub on a Chromebook:
Setting up Phone Hub on your Chromebook is a straightforward process. Ensure that both your Chromebook and Android smartphone are updated to the latest software versions for the best experience.
Follow these steps to set up the Phone Hub:
- Step 1: Ensure Chromebook and Android Device Compatibility:
Verify that your Chromebook and Android smartphone are compatible with Phone Hub. Most recent Chromebooks and Android devices are compatible, but it’s essential to check. - Step 2: Enable Bluetooth and Wi-Fi on Both Devices:
Ensure that Bluetooth and Wi-Fi are enabled on both your Chromebook and Android smartphone. - Step 3: Sign in with the same Google account.
Sign in to both your Chromebook and Android smartphone using the same Google account. This account linkage is crucial for Phone Hub functionality. - Step 4: Access Phone Hub Settings on Your Chromebook
On your Chromebook, click on the clock in the bottom-right corner to open the system menu.
Click on the gear-shaped “Settings” icon to access Chrome OS settings. - Step 5: Navigate to Connected Devices:
In the Chrome OS settings menu, select “Connected Devices.” - Step 6: Enable the Phone Hub
Locate the “Phone Hub” option and toggle it on to enable the feature. - Step 7: Grant Permissions on Your Smartphone:
On your Android smartphone, you may be prompted to grant various permissions to allow Phone Hub to access notifications, apps, and other features. Follow the on-screen prompts to grant these permissions. - Step 8: Configure Notification Settings
Customize your notification preferences to choose which smartphone notifications you want to receive on your Chromebook.
Once you’ve completed these steps, Phone Hub should be set up and ready for use on your Chromebook.
How to Use Phone Hub on a Chromebook:
Using Phone Hub on your Chromebook is designed to be intuitive and user-friendly. Here are some common tasks and features you can utilize:
- View smartphone notifications:
When you receive a notification on your Android smartphone, it will also appear on your Chromebook. Click on the notification to view its details or dismiss it directly from your Chromebook. - Access smartphone apps:
Open the Launcher on your Chromebook, and you’ll find a section dedicated to your smartphone apps. Click on any app to launch it and use it on your Chromebook. - Instant Tethering:
If your Chromebook loses its Wi-Fi connection, Phone Hub offers a quick option to enable instant tethering using your smartphone’s mobile data. Click on the “Connect” button next to your phone’s name to initiate tethering. - Check battery and signal status:
The Phone Hub interface displays your smartphone’s battery level and signal strength, allowing you to monitor these crucial aspects without picking up your phone. - Send a Chrome tab to your phone:
While browsing on your Chromebook, you can send a tab directly to your smartphone by right-clicking on it and selecting the “Send to your device” option.
Phone Hub Features and Benefits:
Phone Hub on Chromebook offers a range of features and benefits that enhance your overall user experience:
- Unified Experience: Phone Hub creates a unified digital environment, allowing you to seamlessly transition between your Chromebook and Android smartphone without interruption.
- Effortless Notifications: Receive and manage smartphone notifications directly on your Chromebook, ensuring you stay informed and organized.
- Productivity Boost: Access and use Android apps from your smartphone on your Chromebook’s larger screen, enhancing your productivity and multitasking capabilities.
- Data Connectivity: Enjoy the convenience of instant tethering, enabling your Chromebook to utilize your smartphone’s mobile data when Wi-Fi is unavailable.
- Battery and Signal Monitoring: Keep track of your smartphone’s battery status and signal strength, allowing you to plan your usage effectively.
- Seamless Web Browsing: Send Chrome tabs from your Chromebook to your smartphone or vice versa, ensuring a consistent browsing experience.
- Time Saving: The Phone Hub eliminates the need to constantly switch between devices, saving you time and reducing distractions.
Troubleshooting Phone Hub on Chromebook:
If you encounter issues with Phone Hub not working as expected, here are some troubleshooting steps to consider:
- Check Compatibility: Ensure that both your Chromebook and Android smartphone meet the compatibility requirements for Phone Hub.
- Reconnect Bluetooth and Wi-Fi: Make sure that Bluetooth and Wi-Fi are enabled and connected on both devices.
- Update Software: Verify that your Chromebook and Android smartphone have the latest software updates installed. Outdated software can sometimes lead to compatibility issues.
- Sign in with the correct Google account: Confirm that you are signed in with the same Google account on both devices.
- Re-enable Phone Hub: In the Chrome OS settings, you can try toggling off Phone Hub, then toggling it back on to re-establish the connection.
- Restart Devices: Sometimes, a simple restart of both your Chromebook and smartphone can resolve connectivity issues.
- Check App Permissions: Ensure that Phone Hub on your smartphone has the necessary permissions to access notifications and other features.
As Google continues to refine and expand Phone Hub’s capabilities, the potential applications and advantages are vast. By embracing this innovative feature, you can experience a more efficient and connected digital world where your devices work harmoniously to enhance your daily tasks and experiences.