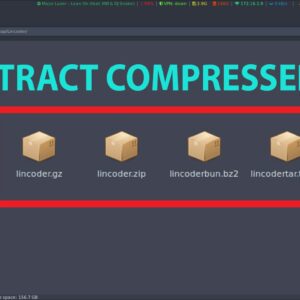Extract & Compress Of Folders With And Without Software. Normally when we download any folder/software or any attachment, it may be in compressed format.
Extract & Compress Of Folders With And Without Software
Mostly it is in two format
- Zip format (No need for any software to extract)
- Rar format (Need the Winrar software to extract)
First We will discuss here that how we can convert zip, folder into an ordinary, uncompressed folder on your computer. Compressed files are typically unusable until you extract them from their ZIP folder. Keep in mind that ZIP folders are different than other types of compression lik RAR files in that they don’t require special software in order to be opened on a computer.
If you want to extract ZIP files on an iPhone or an Android, you’ll need to download an app that can extract the files for you.
Process to extract a Zip folder
- Locate your ZIP folder. If you downloaded it from online, you’ll find it in your browser’s default “downloads” folder (e.g., the Downloads folder or your desktop).
- Double-click the ZIP folder. Doing so will open it.
- Click Extract. This tab is at the top of the ZIP folder’s window. A toolbar will appear below the Extract tab.
- Click Extract all. It’s in the Extract toolbar. A pop-up window will appear.
- Click Browse…. This option is to the right of the address bar near the top of the “Extract Compressed (Zipped) Files” window.
- Skip this step and the next one if you want your files to extract into the same location as the ZIP folder. Doing so will create a new, regular folder for your files.
- Select a destination folder. Click a folder’s name (e.g., Desktop) in the left-hand pane to select it as the location in which the uncompressed files will be stored.
- Click Select Folder. It’s at the bottom of the window. Doing so returns you to the “Extract Compressed (Zipped) Files” window.
- Click Extract. It’s in the bottom-right corner of the window. Your files will extract from the ZIP folder to your selected location.
- The amount of time it takes your files to finish extracting will depend on your computer’s speed and the size of the ZIP folder.
The process to extract a Rar folder
WinRAR is a great tool for extracting files from their compressed formats. One thing that makes WinRAR so popular is the ease of use. There are several ways to open an archive for unzipping one method is just by clicking on the file to open WinRAR and by Drag-and-dropping the file to your destination folder.
- First, select a RAR file that is part of the archive then open the file.
- Select any RAR part of the archive
- After you open the file, it will bring up a window showing you the details of the complete file. You can then highlight the file then drag and drop the file into the desired location.
- Drag the file to from the Win Rar window into the desired location.
- After you drag and drop the file into the desired folder, WinRAR will bring up a window showing the UnRAR process.
- When the UnRAR/UnZIP process is complete, it will leave the finished file in the destination folder. Now your file is ready to be used.
- Since Win Rar process is complete, now you are open to able the file.