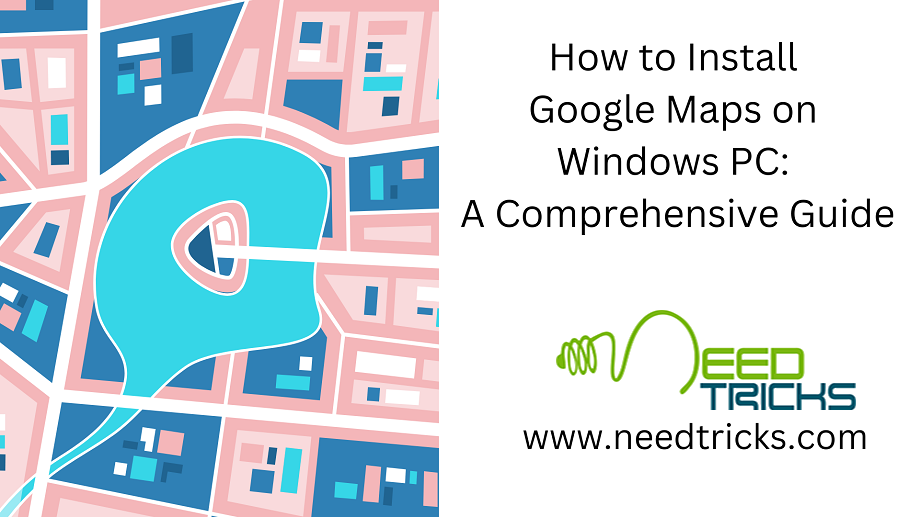A Comprehensive Guide on How to Install Google Maps on Windows PC
Google Maps is a web service that provides detailed information about geographical regions and sites worldwide. In today’s digital age, Google Maps has become an indispensable tool for navigating the world around us. Whether you’re planning a road trip, exploring a new city, or just trying to find your way around town. (Install Google Maps on Windows PC)
While it’s readily available on smartphones, many users wonder if they can install Google Maps on their Windows PCs, especially on Windows 10 or Windows 7, including the 32-bit version. In this article, we’ll explore how to download and install Google Maps on your Windows PC and address common questions surrounding this topic.
Google Maps is primarily designed for mobile devices and web browsers. However, there is no official standalone desktop application for Google Maps. This means you can’t simply download and install a dedicated Google Maps app on your Windows PC like you can on your smartphone. Instead, you have a few alternative methods to access Google Maps on your computer.
Method 1: (Install Google Maps on Windows PC)
Use Google Maps in a Web Browser
The easiest way to access Google Maps on your Windows PC is through a web browser. Here’s how you can do it:
Step 1:
Open your preferred web browser (such as Google Chrome, Mozilla Firefox, Microsoft Edge, or others).
Step 2:
In the address bar, type “maps.google.com” and press Enter.
Step 3:
You will be directed to the Google Maps website, where you can search for locations, get directions, and explore maps just like you would on a mobile device.
Step 4:
Using Google Maps in a web browser is the most convenient way to access it on your PC, as it doesn’t require any additional installation.
Method 2: Use Android Emulators (Install Google Maps on Windows PC)
If you prefer a more app-like experience and want to access Google Maps on your Windows PC, you can use Android emulators. Android emulators are software applications that simulate the Android operating system on your computer, allowing you to run Android apps, including Google Maps. Here’s how to do it:
Step 1:
Download and install an Android emulator of your choice. Popular options include BlueStacks, NoxPlayer, and Memu.
Step 2:
Launch the Android emulator and set up an Android environment.
Step 3:
Open the Google Play Store within the emulator.
Step 4:
Search for “Google Maps” and click on the official Google Maps app.
Step 5:
Click the “Install” button to download and install Google Maps on your Windows PC through the emulator.
Step 6:
Once installed, you can launch Google Maps within the emulator and use it as if you were on an Android device.
While there isn’t an official standalone Google Maps app for Windows PCs, you can still access and use Google Maps on your computer through a web browser or by using Android emulators. These methods provide a convenient way to enjoy the powerful navigation and mapping features of Google Maps right from your Windows 10 or Windows 7 (32-bit) PC. Whether you’re planning a road trip, exploring new places, or simply finding directions, Google Maps on your PC has got you covered.
Method 3:
To install Google Earth, a desktop software application that includes features of Google Maps (Install Google Maps on Windows PC)
Step 1: Check system requirements
To install Google Earth, first check if your Windows PC meets the minimum system requirements. Google Earth software requires a Windows operating system, either Windows 7 or later, and a minimum of 2 GB of RAM and 4 GB of free hard disk space.
Step 2: Download Google Earth.
You can download the Google Earth software from Google’s website. Open any web browser on your Windows PC and go to the Google Earth download page at https://www.google.com/earth/download/gep/agree.html.
Step 3: Choose the Google Earth version.
On the Google Earth download page, you will be prompted to choose the version of Google Earth that you want to download. Two versions are available on the page: Google Earth for desktop and Google Earth Pro for desktop. Google Earth is free software, while Google Earth Pro is a more advanced version that comes with additional features and requires a paid subscription.
For most users, the free version, Google Earth for desktop, is sufficient. Click on “Download Google Earth” for desktop to download the software to your Windows PC.
Step 4: Install Google Earth.
After successful installation of the Google Earth software, a file named “Google Earth.exe” will be saved on your computer. To install the software, double-click the file and follow the instructions on the screen.
During the installation process, you may be required to agree to the software’s terms and conditions to proceed. Select your language preferences and the installation location, and click on “Install” to continue.
Step 5: Launch Google Earth.
Once the installation of Google Earth is complete, the software icon will appear on your Windows desktop or in the “Start” menu. Double-click on the software icon to launch Google Earth.
Step 6: Connect to the Internet
To use Google Earth, a reliable internet connection is required. Ensure that your Windows PC is connected to the internet and open any web browser such as Internet Explorer, Chrome, or Firefox.
Step 7: Open Google Maps within Google Earth.
Google Earth includes the features of Google Maps; to access them, click on the “Satellite” icon in the Google Earth toolbar. A menu will pop up, and you will find various options to change the different layers of the map. Click on the “Map Style” option to change the map type, such as satellite, terrain, street view, etc.
Step 8: Use Google Earth features
Google Earth has many features, including street view, 3D buildings, and more. To use each feature, select the relevant option from the toolbar or right-click on the map and choose from the context menu.
Step 9: Save Google Earth images
You can capture and save any view or image from Google Earth using the “Save Image” feature. To do this, select a view you wish to capture, click on the “File” menu, and choose “Save Image. A window will open where you can select the image’s size, format, and location.
Step 10: Explore Google Earth.
Google Earth is a fun and engaging tool that allows you to explore the world, experience new places, and learn about different cultures. You can search for locations using keywords, addresses, or coordinates. You can also create your own custom maps, add landmarks, and share them with others.
Can I download Google Maps to my PC?
As mentioned earlier, there is no official standalone desktop application for Google Maps. You can access Google Maps through a web browser or use an Android emulator to run the mobile app on your PC.
Is there a Google Maps app for PC?
While there isn’t an official standalone Google Maps app for Windows PCs, you can use the methods mentioned above to access Google Maps on your computer.
Why can’t I get Google Maps on my PC?
If you’re having trouble accessing Google Maps on your PC, ensure that you have a stable internet connection and try using a different web browser. If you prefer a more app-like experience, consider using an Android emulator to run Google Maps.