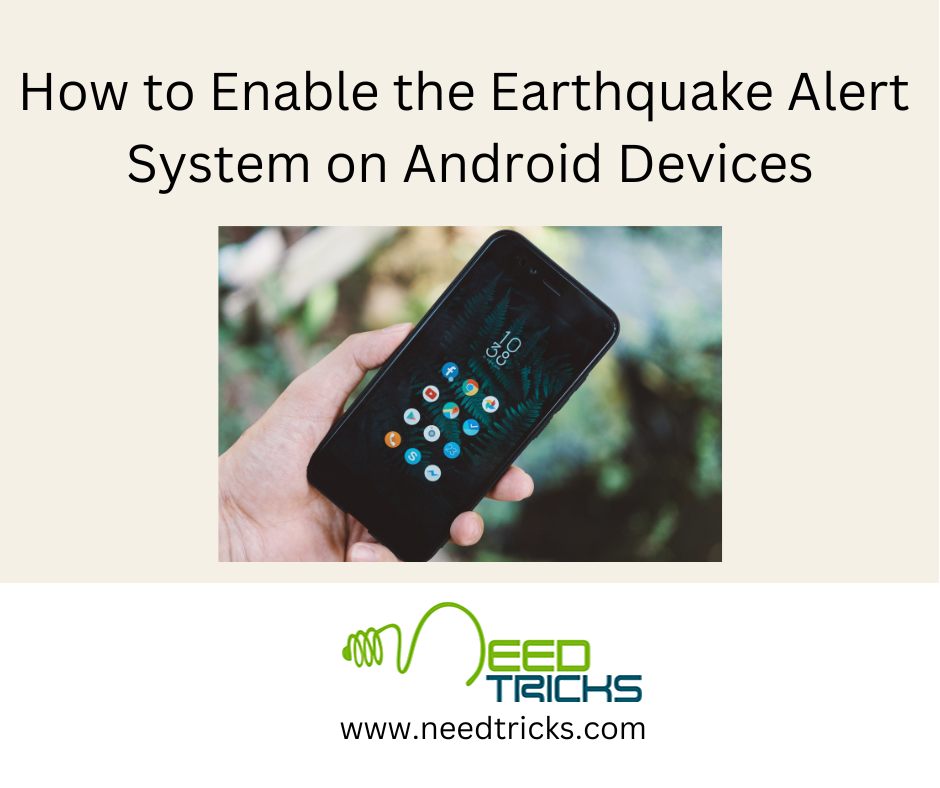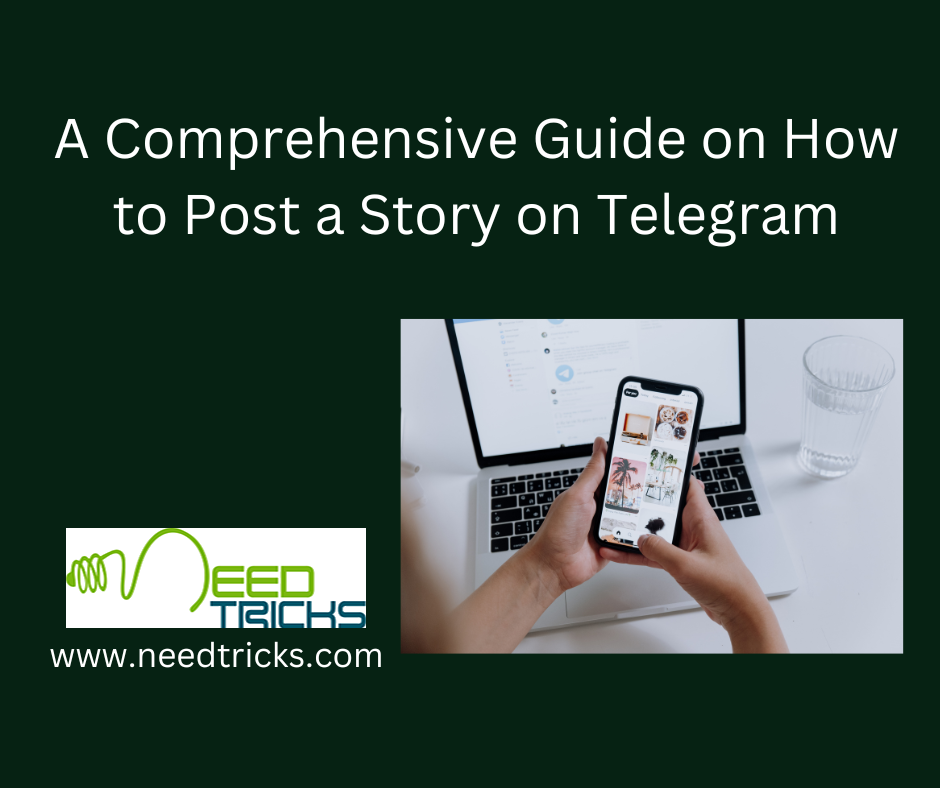Syncing Outlook calendars with your iPhone offers unmatched convenience and flexibility. Whether you’re managing work meetings, personal appointments, or a combination of both, having your schedule readily available on your iPhone ensures that you’re always in control (Sync Outlook Calendar with the iPhone).
For many professionals and individuals, Microsoft Outlook serves as the go-to platform for managing calendars, emails, and tasks. However, when it comes to accessing your calendar on the go, syncing it with your iPhone is essential.
In this comprehensive guide, we will explore the ins and outs of syncing your Outlook calendar with your iPhone, ensuring that your schedule is seamlessly accessible wherever you are.
The Importance of Syncing Outlook Calendar with the iPhone
- Always Stay Updated: Syncing your Outlook calendar with your iPhone ensures that you have access to your schedule at all times. Whether you’re in a meeting, traveling, or simply away from your desk, you can check and update your appointments conveniently.
- Cross-Platform Compatibility: iPhones are widely used for both personal and professional purposes. Syncing your Outlook calendar with your iPhone ensures that you can seamlessly switch between devices without losing access to your schedule.
- Increased Productivity: Having your calendar accessible on your iPhone can boost productivity. You can quickly schedule meetings, set reminders, and coordinate with colleagues while on the move.
- Real-Time Updates: Any changes you make to your calendar on either your Outlook account or iPhone are reflected in real-time across both platforms, reducing the risk of double bookings or missed appointments.
How to Sync Outlook Calendar with iPhone Calendar
1. Using the built-in iOS Calendar App:
iPhones come equipped with a built-in calendar app that allows you to sync your Outlook calendar effortlessly. Here’s how:
- Open the “Settings” app on your iPhone.
- Scroll down and tap “Passwords & Accounts.”
- Tap “Add Account.”
- Select “Outlook.com” as the account type.
- Enter your Outlook email address and password.
- Toggle on “Calendars” to sync your Outlook calendar with the iPhone Calendar app.
- Tap “Save” to complete the setup.
2. Using Office 365:
If your organization uses Office 365, syncing your Outlook calendar with your iPhone is straightforward:
- Open the “Settings” app on your iPhone.
- Scroll down and tap “Passwords & Accounts.”
- Tap “Add Account.”
- Select “Exchange” as the account type.
- Enter your Office 365 email address and a description (e.g., Work Calendar).
- Tap “Next” and sign in using your Office 365 credentials.
- Toggle on “Calendars” to sync your Outlook calendar with the iPhone Calendar app.
- Tap “Save” to complete the setup.
3. Syncing via iTunes (Legacy Method):
- In older iOS versions, syncing your Outlook calendar with your iPhone through iTunes was an option. However, this method is now considered outdated and is not recommended for the latest iOS versions.
Troubleshooting: What to Do if Syncing Isn’t Working
1. Check your internet connection:
- Ensure that your iPhone has an active internet connection, as syncing relies on internet access.
2. Verify Account Details:
- Double-check that the email address and password you entered for your Outlook or Office 365 account are correct.
3. Update iOS:
- Outdated iOS versions may encounter syncing issues. Ensure that your iPhone is running the latest iOS version available.
4. Restart iPhone:
- Sometimes, a simple restart of your iPhone can resolve syncing issues. Try turning it off and on again.
5. Check server status:
- Occasionally, syncing problems can be attributed to server issues on either the Outlook or Apple sides. Verify the status of the respective servers.
6. Reset Account Settings:
If syncing issues persist, you can try removing the account from your iPhone and re-adding it. To do this:
- Go to “Settings” > “Passwords & Accounts.”
- Select the Outlook or Office 365 account.
- Tap “Delete Account” and confirm.
- Re-add the account following the instructions in the previous sections.
7. Check calendar settings:
- Ensure that your Outlook calendar is set to sync with your iPhone. Open the Calendar app, tap “Calendars” at the bottom, and make sure your Outlook calendar is selected.
8. Third-Party Apps:
- Some third-party calendar apps may interfere with syncing. Disable any third-party calendar apps temporarily to see if it resolves the issue.
9. Contact Support:
- If you’ve tried all the above steps and syncing still isn’t working, it may be necessary to contact Apple or Microsoft support for further assistance.
FAQs and Common Concerns
1. Can I sync multiple calendars?
- Yes, you can sync multiple calendars from your Outlook or Office 365 account with your iPhone. Simply follow the same steps mentioned earlier for each calendar you want to sync.
2. What If I Use a Different Email Provider?
- If you use an email provider other than Outlook or Office 365, you can still sync your calendar with your iPhone by configuring it as an Exchange account, provided that your email provider supports Exchange ActiveSync.
3. Will my Outlook calendar reminders work on my iPhone?
- Yes, your Outlook calendar reminders will work on your iPhone. You’ll receive notifications and reminders as scheduled.
4. Is it possible to sync my iPhone calendar with Outlook on a PC?
- While this guide focuses on syncing your Outlook calendar with your iPhone, the reverse is also possible. You can sync your iPhone calendar with the Outlook calendar on your PC using iCloud or other third-party syncing solutions.
By following the steps outlined in this guide and addressing any potential syncing issues, you can enjoy a seamlessly synchronized calendar experience that keeps you organized and punctual, no matter where you are.