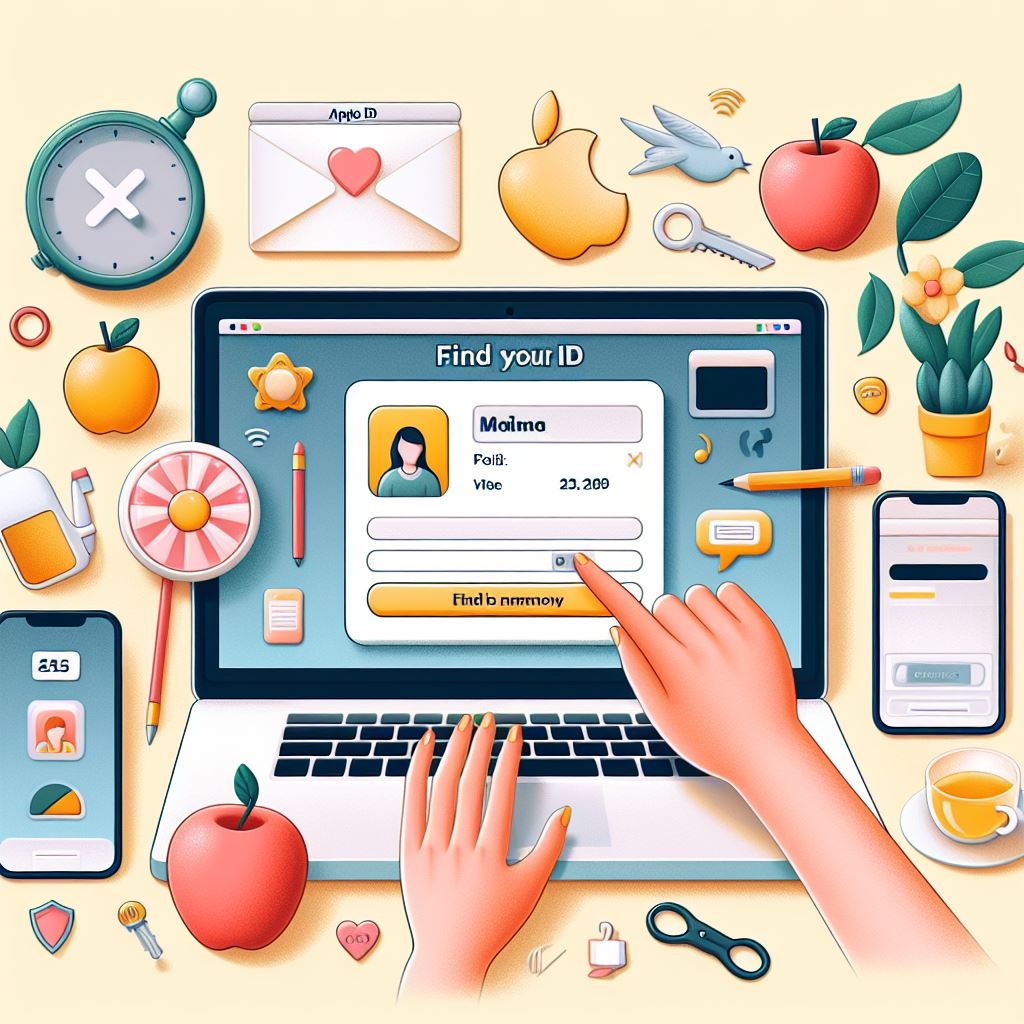Standby Mode is a crucial feature on your iPhone that helps conserve battery power when your device is not in active use. By understanding how Standby Mode works and implementing the tips mentioned above, you can significantly extend your iPhone’s battery life, ensuring it’s ready to perform when you need it the most (Standby Mode on an iPhone).
With the constant use of our devices, battery life can be a concern. That’s where standby mode comes into play. Understanding how to use Standby Mode on your iPhone can help you conserve battery life and ensure your device is ready when you need it.
How to Use Standby Mode on an iPhone: A Comprehensive Guide
In this comprehensive guide, we will explore what Standby Mode is, how it works, and how you can make the most of it to maximize your iPhone’s battery life.
Understanding Standby Mode
Before we dive into how to use standby mode, it’s important to grasp what it actually is. Standby Mode, also known as sleep mode or idle mode, is a power-saving feature that allows your iPhone to conserve battery when it’s not in active use. In this mode, your device significantly reduces its power consumption while still maintaining essential functions like receiving calls, messages, and notifications.
Why is standby mode important?
- Standby mode plays a crucial role in extending your iPhone’s battery life. Without it, your device would continually consume power even when you’re not actively using it, leading to faster battery drain and the inconvenience of having a dead phone when you need it the most.
Activating standby mode
Automatic Activation:
Your iPhone will enter standby mode automatically in the following situations:
- Screen Lock: When you press the sleep/wake button to lock your screen, your device enters standby mode after a brief idle period.
- Inactivity: If you leave your iPhone untouched for a predetermined period (usually around 30 seconds), it will automatically enter Standby Mode.
Manual Activation
If you want to save battery power even more quickly, you can manually activate Standby Mode by following these steps:
- Press the Sleep/ Wake Button: Press the sleep/wake button (located on the right side of your device) briefly. This instantly puts your iPhone into standby mode.
- Use AssistiveTouch: If you have enabled AssistiveTouch in your iPhone’s settings, you can use it to activate Standby Mode. Simply tap the AssistiveTouch button, go to “Device,” and tap “Lock Screen.”
Navigating Standby Mode
While your iPhone is in standby mode, it is still capable of performing essential functions. Here’s what you need to know:
Receiving Calls and Messages:
- One of the primary purposes of Standby Mode is to ensure you never miss an important call or message. When your iPhone is in standby mode, it remains connected to the mobile network, Wi-Fi, and Bluetooth. This allows you to receive calls, text messages, and app notifications in real-time.
Saving battery power
- During standby mode, your iPhone conserves battery power by:
- Reducing screen brightness to the lowest level.
- Temporarily turning off the background app refresh.
- Suspending non-essential system processes.
- Reducing the frequency of location service updates.
Quick Access
- You can quickly access your iPhone from Standby Mode by pressing the sleep/wake button or using Face ID or Touch ID, depending on your device model.
How to Make the Most of Standby Mode
Now that you understand Standby Mode and how it works, let’s explore some tips on how to make the most of it to maximize your iPhone’s battery life:
1. Adjust Auto-Lock Settings
- Auto-Lock is a feature that determines how long your iPhone’s screen remains active when not in use. To optimize battery life, go to “Settings” > “Display & Brightness” > “Auto-Lock” and select a shorter time interval, like 30 seconds or 1 minute.
2. Manage Background App Refresh
- Some apps continue to refresh their content in the background, even when your device is in standby mode. To control which apps can refresh in the background, go to “Settings” > “General” > “Background App Refresh” and disable it for non-essential apps.
3. Enable Low Power Mode
- When your battery is running low, you can enable Low Power Mode to further extend your device’s battery life. This mode reduces background activity, fetches new email less frequently, and reduces screen brightness. You can enable it in “Settings” > “Battery.”
4. Disable push email
- Push email constantly checks for new messages and can drain your battery quickly. To save power, consider switching to manual email fetching. Go to “Settings” > “Mail” > “Accounts,” select your email account, and switch off the “Push” option.
5. Close unused apps
- Closing apps running in the background can help conserve battery life. To close apps, swipe up from the bottom of the screen (on iPhone models with Face ID) or double-click the home button (on older iPhone models), then swipe up on the app previews to close them.
6. Reduce motion effects
- The iPhone’s’sarallax and motion effects, while visually appealing, consume extra power. To disable these effects, go to “Settings” > “Accessibility” > “Motion” and enable “Reduce Motion.”
7. Keep your iPhone updated.
- Apple regularly releases software updates that include improvements in battery life optimization. To ensure you’re benefiting from the latest enhancements, go to “Settings” > “General” > “Software Update” and install any available updates.
Remember that while maximizing battery life is important, it’s also essential to strike a balance between battery conservation and usability. Find the settings and practices that work best for your needs, and enjoy the convenience of a longer-lasting iPhone battery.
So, the next time you put your iPhone aside, whether for a few minutes or a few hours, rest assured that Standby Mode is working quietly in the background, ensuring your device is both energy-efficient and ready for action when you pick it up again.