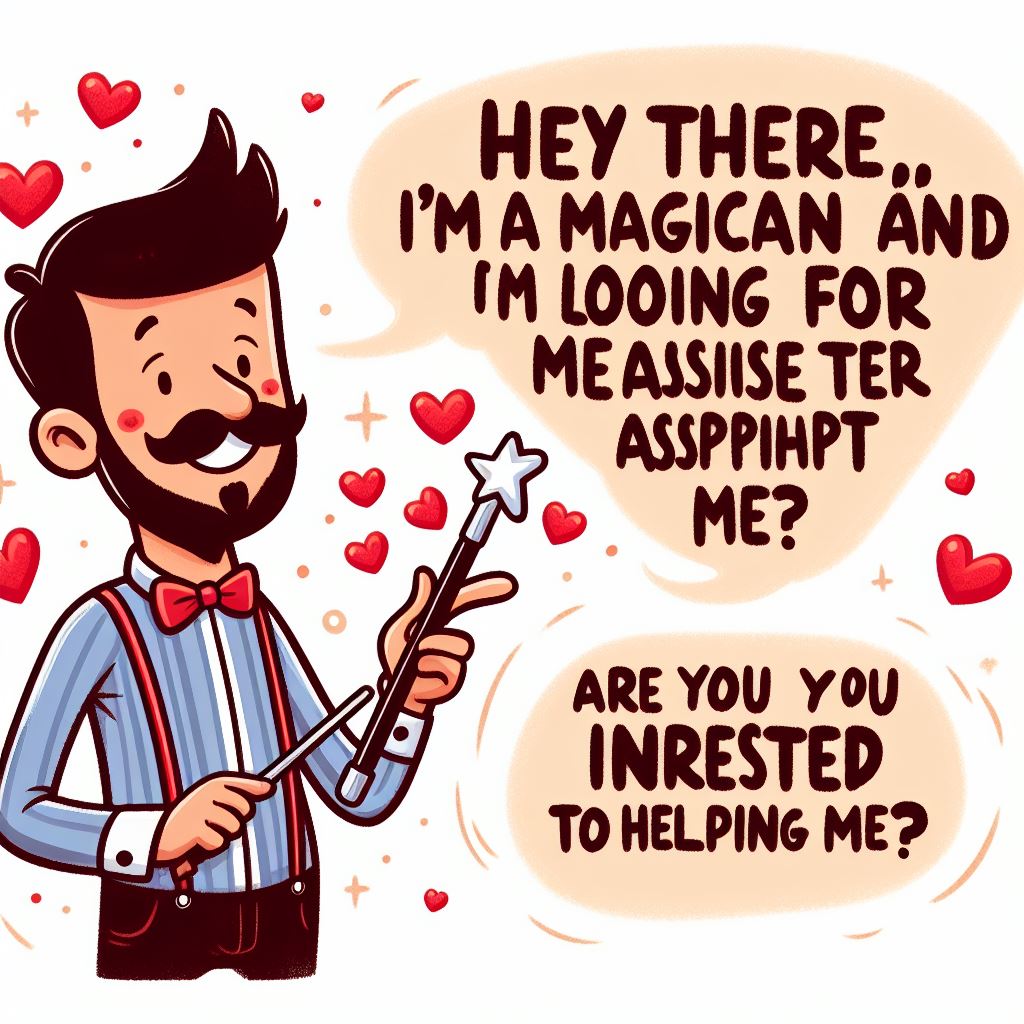Top 10 tips to help you master your Mac. If you are MAC user these are the most top 10 Mac Useful Tricks Which You Must Know

In this trick we are writing about macOS previously Mac OS X and later OS X). we will be sharing 10 of the most useful tricks of macOS. Before going through the tips let learn about MAC OS first:
About MAC OS: (10 Mac Useful Tricks):
macOS previously Mac OS X and later OS X) is a proprietary graphical operating system developed and marketed by Apple Inc. since 2001. It is the primary operating system for Apple’s Mac computers. Within the market of desktop, laptop and home computers, and by web usage, it is the second most widely used desktop OS, after Microsoft’s Windows NT.
macOS is the operating system that powers every Mac. It lets you do things you simply can’t do with other computers. That’s because it’s designed specifically for the hardware it runs on — and vice versa. macOS comes with an entire suite of beautifully designed apps. It works hand in hand with iCloud to keep photos, documents and other stuff up to date on all your devices. It makes your Mac work like magic with your iPhone and other Apple devices. And it’s been built from the ground up with privacy and security in mind.
The Following are the 10 Mac Useful Tricks Which You Must Know
1. Add your signature to documents: (10 Mac Useful Tricks)
Open the document you need to sign within the Preview application. Click the pen icon near the top right-hand corner of the screen and select Create Signature from Built-in iSight. iSight is your Mac’s built-in webcam, which it will use to capture your signature. Sign your name on a plain white sheet of paper and hold it up to the camera. Align it properly using the guides on screen and the camera should automatically extract it. Click Accept to save it.
2. Switch between multiple windows within the same program:
Using the Cmd + Tab keys you can quickly switch between your open programmes. However if you have, say, three Word documents open at once that you wish to switch between, you’ll need a different shortcut.
Cmd + ~ will instantly switch between multiple windows of the same programme. This will work for any application.
3. Find a forgotten password for a website or program:
Open a new Finder window and head into your Applications. Within this folder should be another folder named Utilities. Open up a program within it called Keychain. You can now see every login stored on your computer. You can sort them by name or type, or you can search for the one you’re looking for using the search tool in the top-right corner.
4. Quickly add a foreign or accented character:
To type a foreign character or character with an accent above it, first find the simple version of the letter you require (e.g. a for á or s for ß) and hold the key down. After a brief pause, you’ll be offered a choice of which variant on the letter you want in a little pop-up box above where you’re typing the letter. Select the one you want and it will be inserted into the text field.
5. Record your screen:
To do this you can use a feature built in to QuickTime, a program that comes with every Mac as standard. Go to your Applications folder (if it’s not already on your shortcuts bar) and open it. Click File > New screen recording. This will allow you to record the whole of the screen, or just a portion of it. It’s super useful for things like tutorials – it can also capture sound.
6. Merge Finder windows: (10 Mac Useful Tricks)
If you find your screen filling up with new windows then click on the Windows option in the menu bar, then click Merge all windows. What was previously multiple windows will now appear as neat little tabs within one window.
Also Read: 10 Telegram Useful Features
7. Convert any sort of unit within Spotlight
Spotlight can find things both on your Mac and online, and also solve some basic queries without resorting to opening a new window. One such query is unit conversion. All you need to do is type in the figure you want converted, for example ’57kg’ and it will show you a list of conversions as a search result. This even works with currency, provided you’re connected to the internet.
8. Instantly look up a word in the dictionary or thesaurus:
OS X’s reference tool is wonderfully integrated. You can access it from just about anywhere to look up whatever word may be causing you trouble. Select the word you wish to learn more about and press the Cmd + Ctrl + D keys. Alternatively, if you’re on a MacBook just click it with three fingers on your trackpad.
9. Rename large batches of files all at once:
Select all the files you want to rename and right-click them, then click Rename. This presents you with three options for renaming. Replace Text allows you to change, for example, the ‘IMG’ part of a set of files with something more relevant. Thus ‘IMG_01’, ‘IMG_02’ and so on become ‘Dad’s birthday_01’ and ‘Dad’s birthday_02’, or somesuch.
10. Take a screenshot of a specific part of the screen: (10 Mac Useful Tricks)
Taking a screenshot is all well and good, but more often than not you don’t actually need the whole screen in the capture. On Macs there’s a simple way to grab just the part of the screen you want: Cmd + Shift + 4.
From there, click and drag out a box over the part of your screen you wish to capture. Upon release the image will be saved to the desktop. If you do just want to grab the whole screen, press Cmd + Shift + 3 instead.