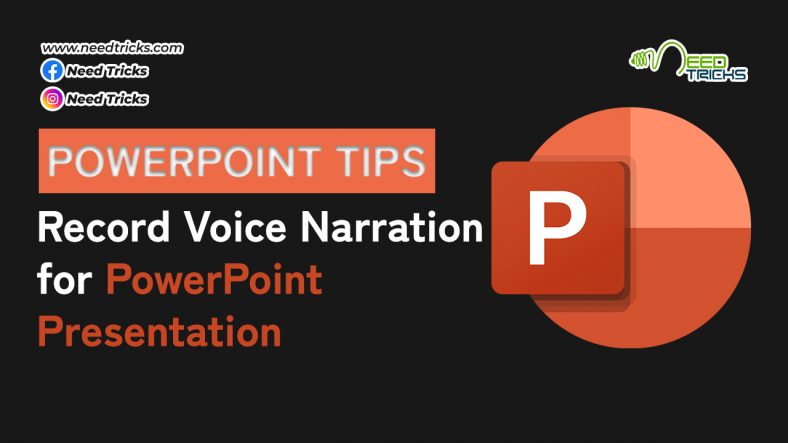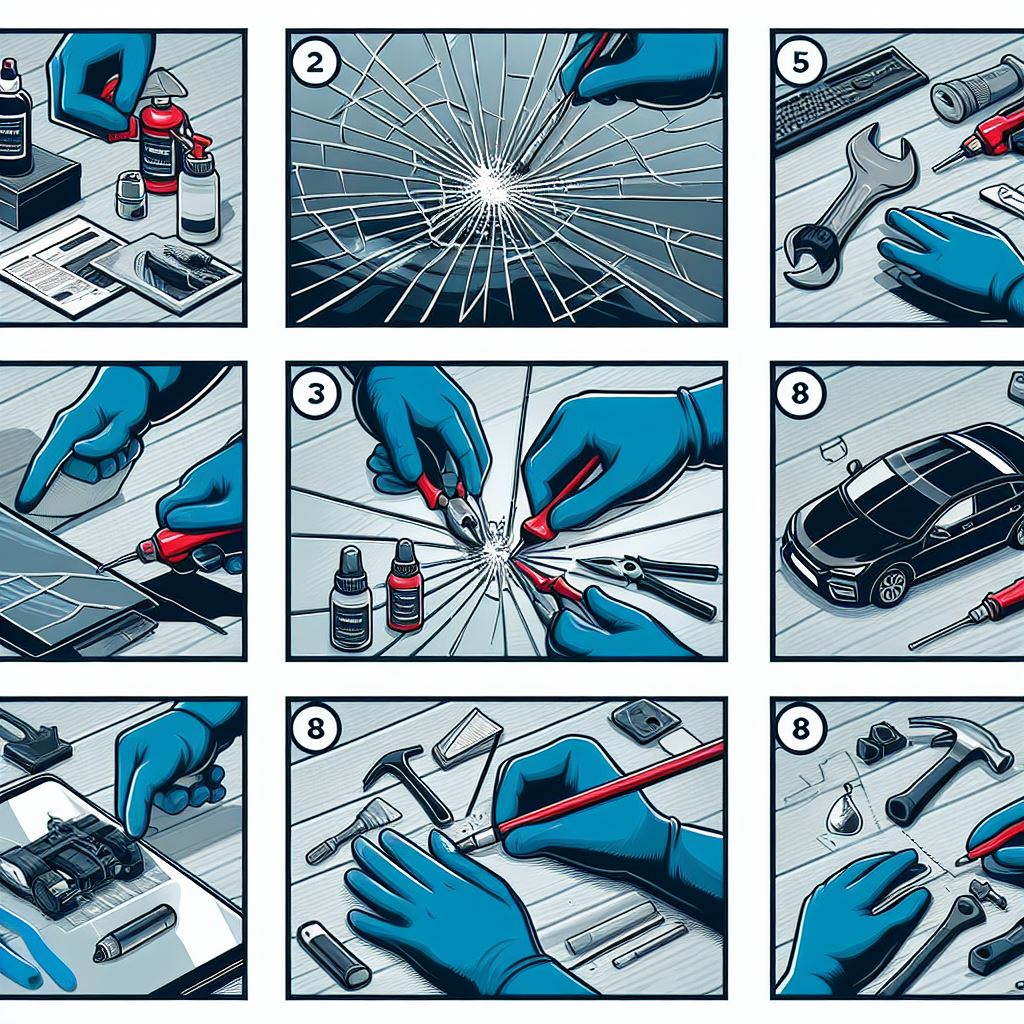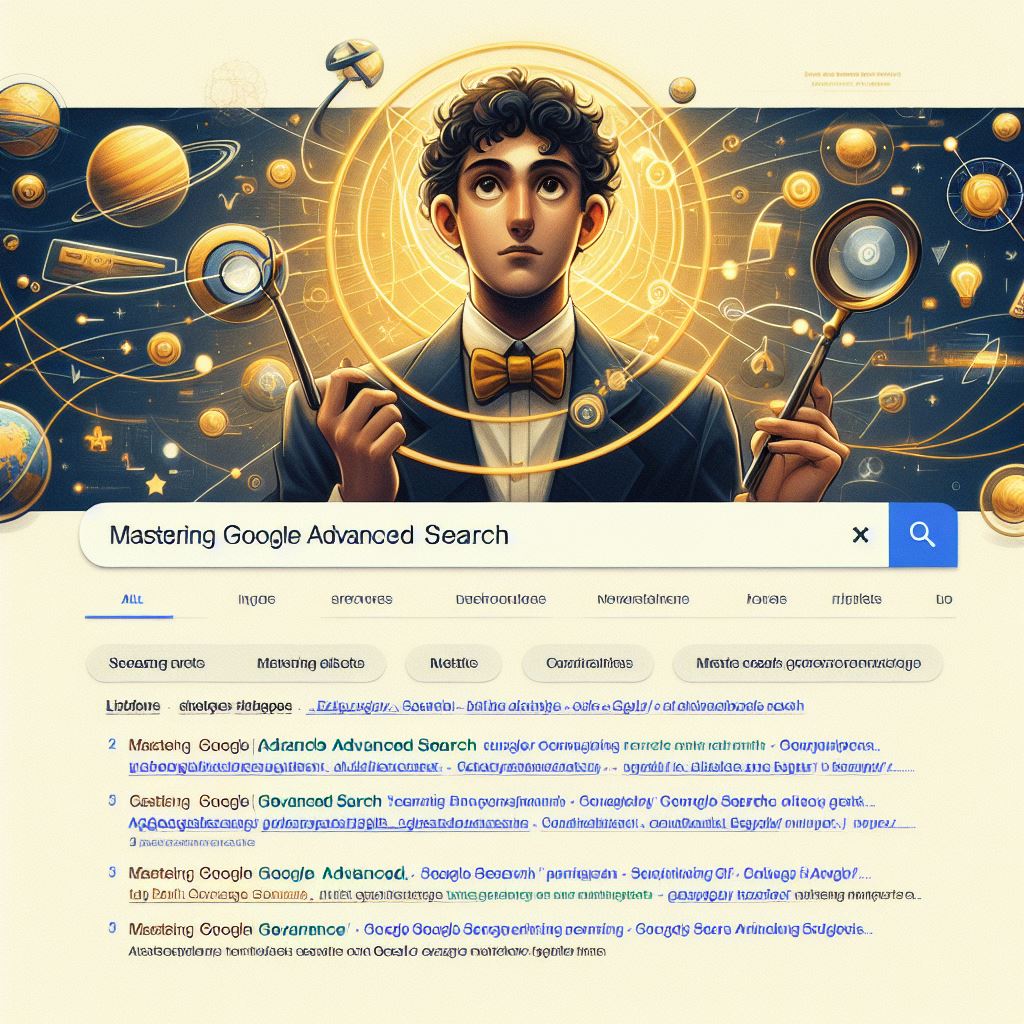How to Record Voice Narration for PowerPoint Presentation
In tis article we will teach you how to Record Voice Narration for PowerPoint Presentation. For this particular article we will be using PowerPoint 2016 as reference, we hope that the trick will work well for other version of PowerPoint. (Record Voice Narration for PowerPoint)
To narrate a presentation, a working microphone must be attached or built in to your computer. You record the narration for slides one slide at a time or all at one time, and the recording is stored in the PowerPoint file, not in a separate audio file.
The best way to record voice narrations is to do it on a slide-by-slide basis. You can record across several slides, but getting your voice narration and slides to be in sync with one another can be a lot of trouble.
About Microsoft PowerPoint: (Record Voice Narration for PowerPoint)
Microsoft PowerPoint is a presentation program, created by Robert Gaskins and Dennis Austin at a software company named Forethought, Inc. It was released on April 20, 1987, initially for Macintosh computers only. Microsoft acquired PowerPoint for about $14 million three months after it appeared. This was Microsoft’s first significant acquisition, and Microsoft set up a new business unit for PowerPoint in Silicon Valley where Forethought had been located.
PowerPoint became a component of the Microsoft Office suite, first offered in 1989 for Macintosh and in 1990 for Windows, which bundled several Microsoft apps. Beginning with PowerPoint 4.0 (1994), PowerPoint was integrated into Microsoft Office development, and adopted shared common components and a converged user interface
Step by Step Guide to Record Voice Narration for PowerPoint
Step 1:
Select the slide that needs a voice narration.
Step 2:
Go to the Insert tab.
Step 3: (Record Voice Narration for PowerPoint)
Open the drop-down list on the Audio button and choose Record Audio.
Step 4:
You see the Record Sound dialog box shown here.
Step 5:
Click the Record button and start reading your script.
Step 6:
Click the Stop button when you want to pause recording; click the Record button to resume recording.
Step 7:
You can click the Play button at any time to play back what you have recorded so far. Notice that the dialog box notes how many seconds your recording lasts.
Step 8:
Click the OK button in the Record Sound dialog box when you have finished recording the narration for your slide.
* The Audio icon appears on your slide to show that your slide is accompanied by an audio file.
Note:
Your will need to select the Audio icon, go to the (Audio Tools) Playback tab, and tell PowerPoint when to play the audio recording, at what volume to play it, and whether you want it to loop. (Record Voice Narration for PowerPoint)