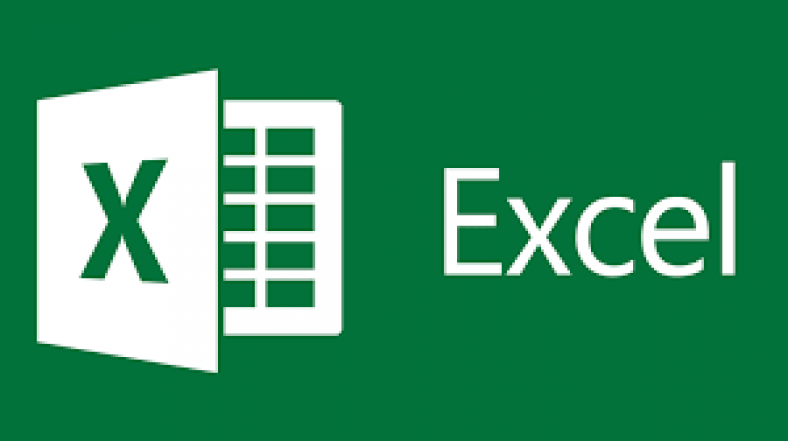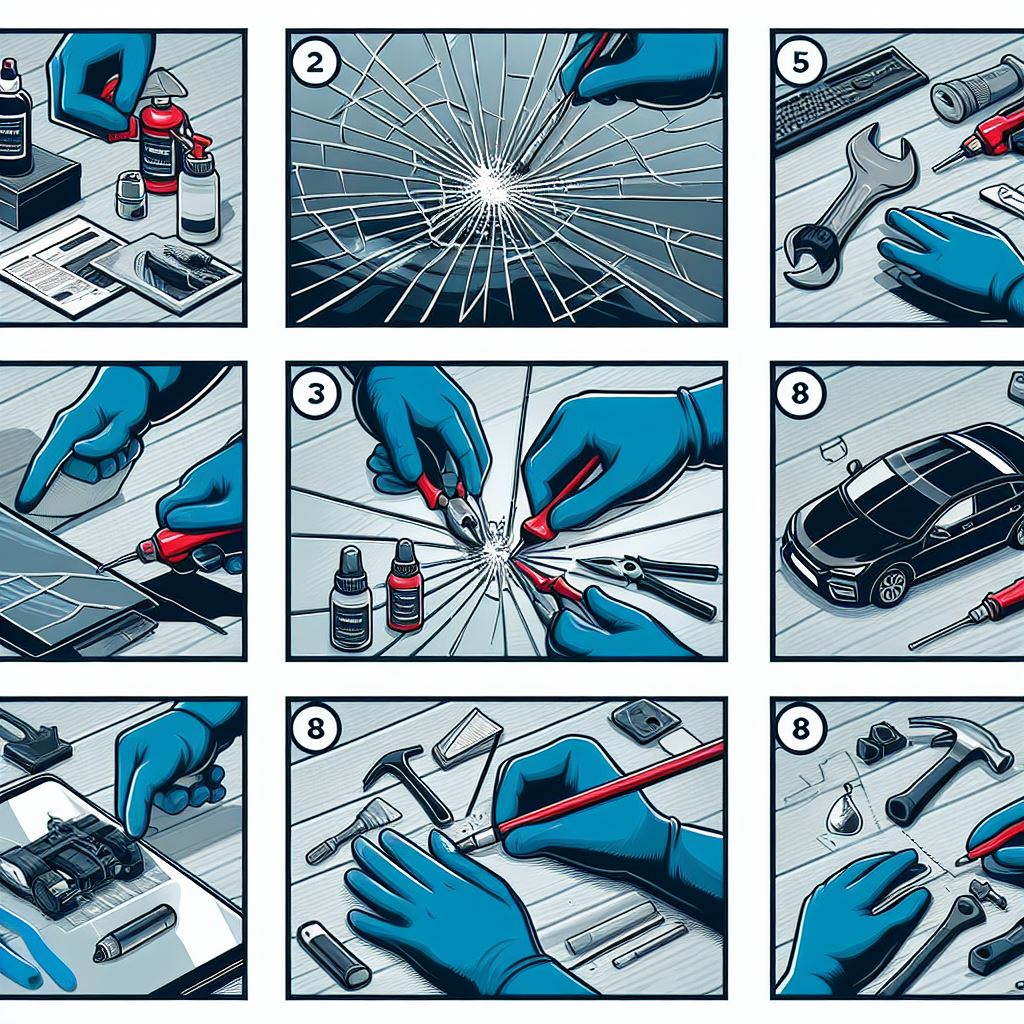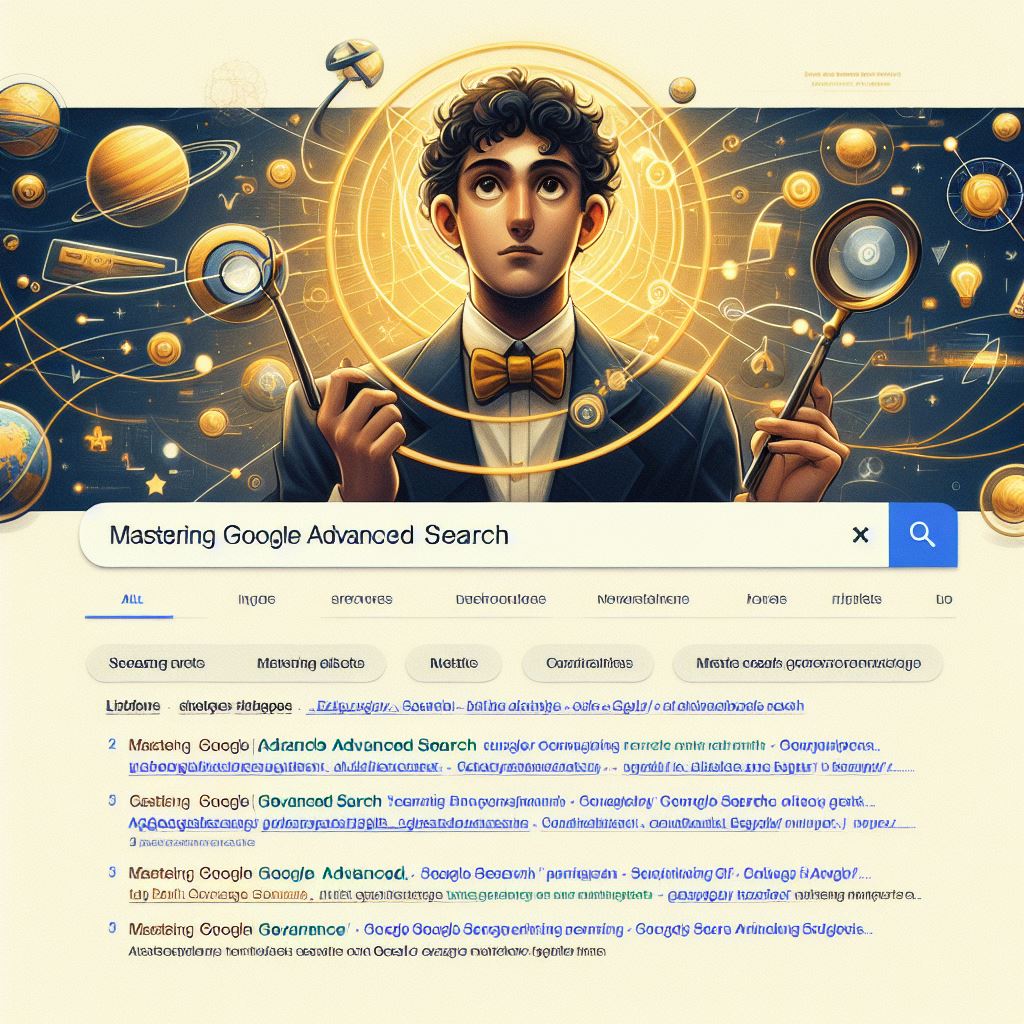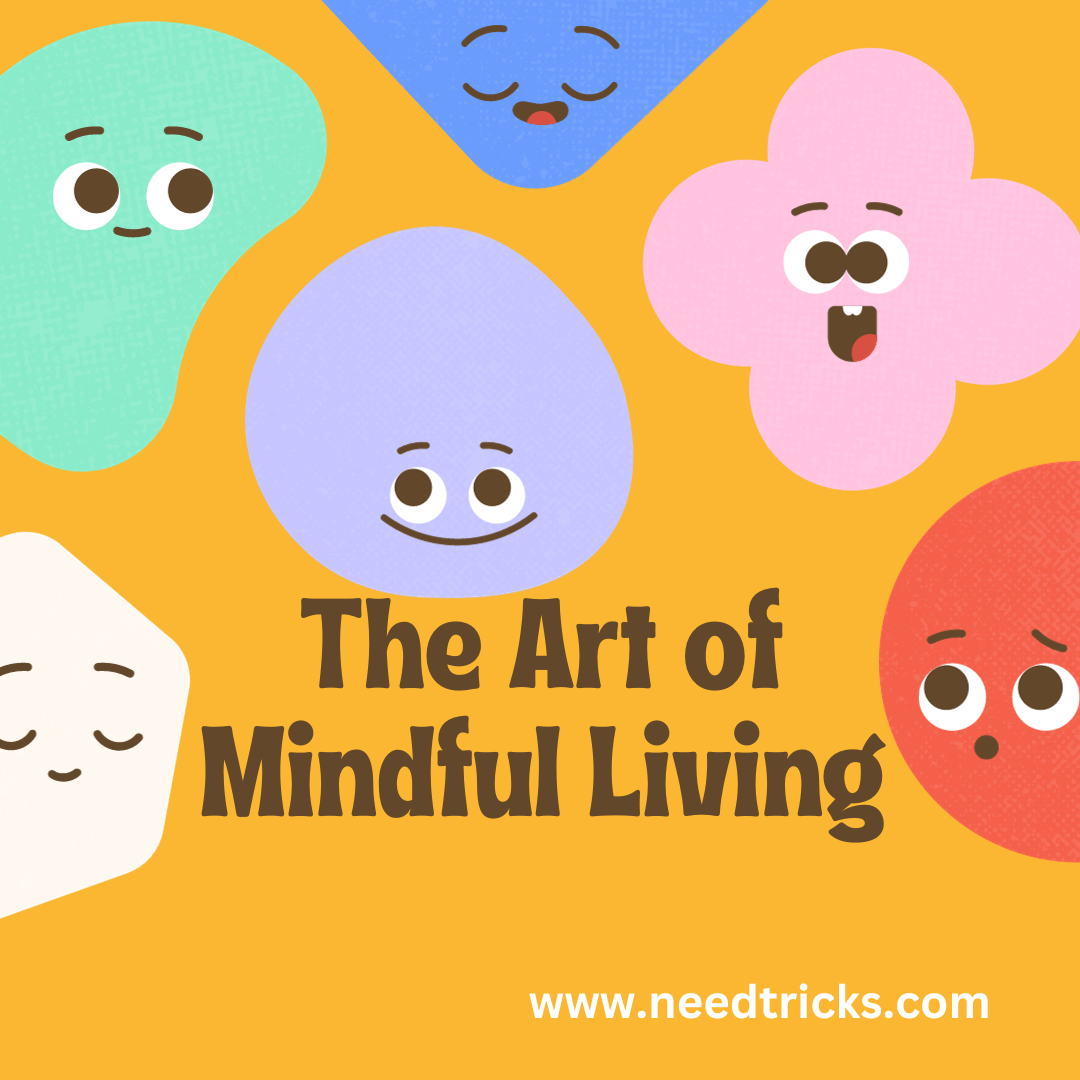How to use Regression Data Analysis Tool in Excel
In this trick we will teach you with the trick on how to Regression Data Analysis Tool in Excel .You can use Excel’s Regression tool provided by the Data Analysis add-in. For example, say that you used the scatter plotting technique, to begin looking at a simple data set. (Regression Data Analysis Tool in Excel)
You can then create a scatterplot in excel. And, after that initial examination, suppose that you want to look more closely at the data by using full blown, take-no-prisoners, regression. (Regression Data Analysis Tool in Excel)
About Microsoft Excel: (Regression Data Analysis Tool in Excel)
Microsoft Excel is a spreadsheet developed by Microsoft for Windows, macOS, Android and iOS. It features calculation, graphing tools, pivot tables, and a macro programming language called Visual Basic for Applications (VBA). It has been a very widely applied spreadsheet for these platforms, especially since version 5 in 1993, and it has replaced Lotus 1-2-3 as the industry standard for spreadsheets. Excel forms part of the Microsoft Office suite of software.
Step by Step Guide to You can use use Regression Data Analysis Tool in Excel:
Step 1:
Tell Excel that you want to join the big leagues by clicking the Data Analysis command button on the Data tab.
Step 2:
When Excel displays the Data Analysis dialog box, select the Regression tool from the Analysis Tools list and then click OK.
Excel displays the Regression dialog box.
Step 3:
Identify your Y and X values.
* Use the Input Y Range text box to identify the worksheet range holding your dependent variables. Then use the Input X Range text box to identify the worksheet range reference holding your independent variables.
* Each of these input ranges must be a single column of values. For example, if you want to use the Regression tool to explore the effect of advertisements on sales, you enter $A$1:$A$11 into the Input X Range text box and $B$1:$B$11 into the Input Y Range text box. If your input ranges include a label, select the Labels check box.
Step 4 (Optional):
Set the constant to zero.
* If the regression line should start at zero — in other words, if the dependent value should equal zero when the independent value equals zero — select the Constant Is Zero check box.
Step 5 (Optional):
Calculate a confidence level in your regression analysis.
* To do this, select the Confidence Level check box and then (in the Confidence Level text box) enter the confidence level you want to use.
| Also Read | Highlight Cells Based on the Value of Another Cell |