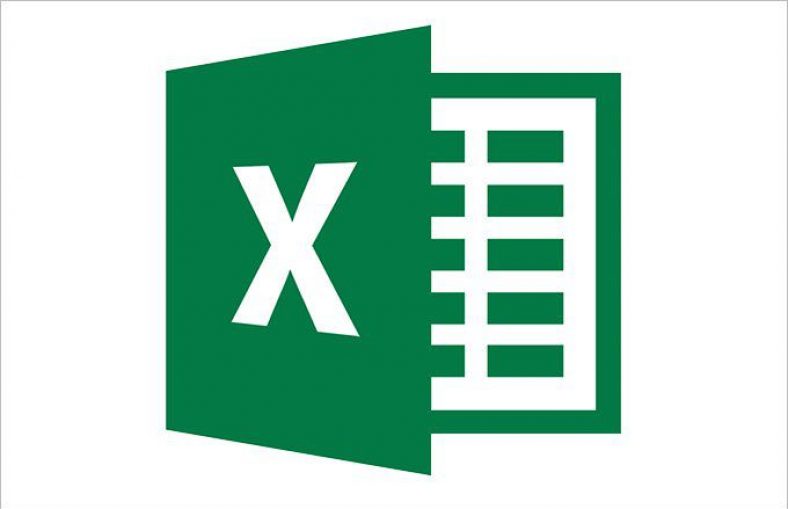Microsoft Excel How to Highlight Cells Based on the Value of Another Cell
In this article we will teach you with one of the basic tricks of Microsoft excel. We will teach you How to Highlight Cells Based on the Value of Another Cell. In this article we are giving an example, the cells are conditionally highlighted if their respective values fall below the Prior Year Average shown in cell B3. (Highlight Cells Based on the Value of Another Cell)
About Microsoft Excel: (Highlight Cells Based on the Value of Another Cell)
Microsoft Excel is a spreadsheet developed by Microsoft for Windows, macOS, Android and iOS. It features calculation, graphing tools, pivot tables, and a macro programming language called Visual Basic for Applications (VBA). It has been a very widely applied spreadsheet for these platforms, especially since version 5 in 1993, and it has replaced Lotus 1-2-3 as the industry standard for spreadsheets. Excel forms part of the Microsoft Office suite of software.
Step by Step Guide to Highlight Cells Based on the Value of Another Cell
Step 1:
Select the data cells in your target range (cells E3:C14 in this example), click the Home tab of the Excel Ribbon, and then select Conditional Formatting → New Rule.
This opens the New Formatting Rule dialog box.
Step 2: (Highlight Cells Based on the Value of Another Cell)
In the list box at the top of the dialog box, click the Use a Formula to Determine which Cells to Format option.
This selection evaluates values based on a formula you specify. If a particular value evaluates to TRUE, the conditional formatting is applied to that cell.
Step 3:
In the formula input box, enter the formula shown with this step.
Note that you are simply comparing your target cell (E3) with the value in the comparison cell ($B$3). As with standard formulas, you need to ensure that you use absolute references so that each value in your range is compared to the appropriate comparison cell.
Note that in the formula, you exclude the absolute reference dollar symbols ($) for the target cell (E3). If you click cell E3 instead of typing the cell reference, Excel automatically makes your cell reference absolute.
Step 4: (Highlight Cells Based on the Value of Another Cell)
Click the Format button.
This opens the Format Cells dialog box, where you have a full set of options for formatting the font, border, and fill for your target cell. After you have completed choosing your formatting options, click the OK button to confirm your changes and return to the New Formatting Rule dialog box.
Step 5:
Back in the New Formatting Rule dialog box, click the OK button to confirm your formatting rule.
If you need to edit your conditional formatting rule, simply place your cursor in any of the data cells within your formatted range and then go to the Home tab and select Conditional Formatting → Manage Rules. This opens the Conditional Formatting Rules Manager dialog box. Click the rule you want to edit and then click the Edit Rule button.
| Also Read | Microsoft Excel Tips! Create a Histogram in Excel |