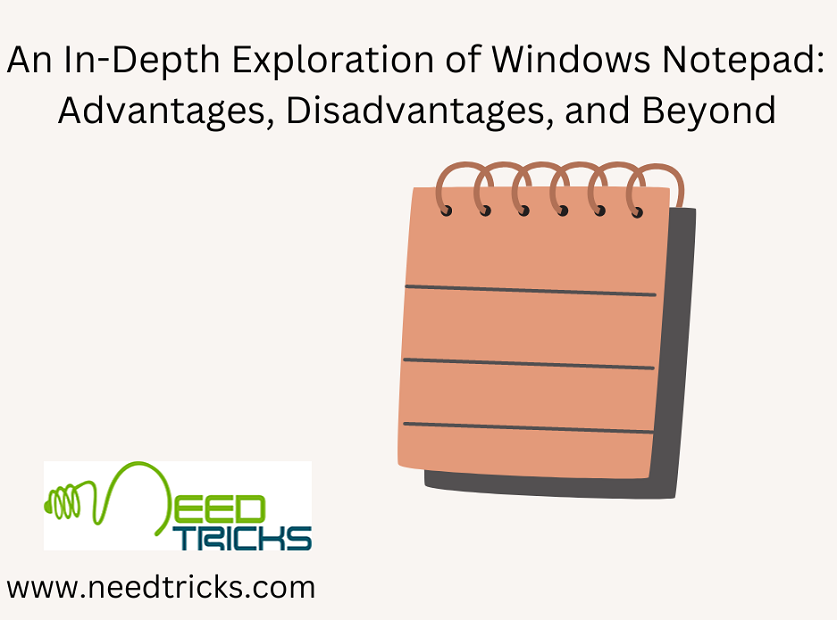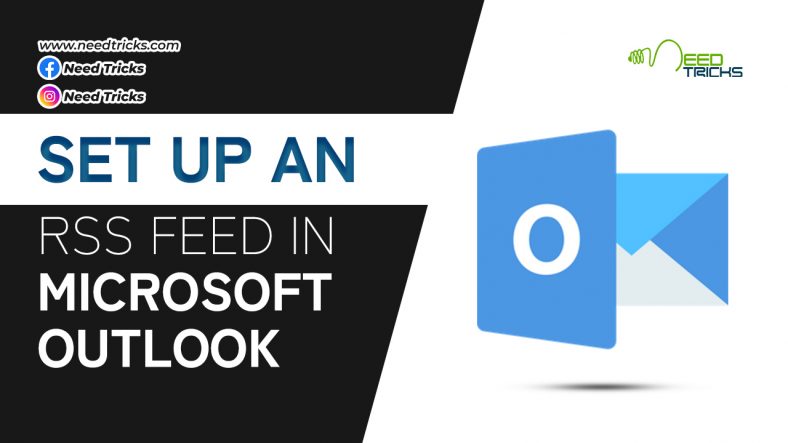How to Convert to Colour Photo Black and White in Photoshop CS6
In this article we will teach you with the trick to Convert Colour Photo to Black and White in Photoshop CS6. Adobe Photoshop Creative Suite 6 provides a great way to convert a color image to grayscale with the Black & White feature. Read these easy steps to Colour Photo Black and White in Photoshop CS6. (Convert Colour Photo to Black and White)
About Adobe Photoshop: (Convert Colour Photo to Black and White)
Adobe Photoshop is a raster graphics editor developed and published by Adobe Inc. for Windows and macOS. It was originally created in 1988 by Thomas and John Knoll. Since then, the software has become the industry standard not only in raster graphics editing, but in digital art as a whole.
The software’s name has thus become a generic trademark, leading to its usage as a verb (e.g. “to photoshop an image”, “photoshopping”, and “photoshop contest”) although Adobe discourages such use. Photoshop can edit and compose raster images in multiple layers and supports masks, alpha compositing and several color models including RGB, CMYK, CIELAB, spot color, and duotone.
Step by Step Guide to Convert Colour Photo to Black and White
Step 1:
Choose Image → Adjustments → Black & White.
Your Black and White dialog box appears. In addition, Photoshop automatically applies a default conversion to your image.
Step 2: (Convert Colour Photo to Black and White)
Adjust the conversion to your liking by doing one of the following:
* Choose a Preset:
Select a preset conversion (or a custom one you saved previously) from the pop-up menu. Note that you can also use one of the presets as a starting point and then adjust from there.
* Click Auto:
This option analyzes your image’s color values and then converts to grayscale, while trying to maximize your gray tonal values. Again, this conversion can be used as a starting point.
* Adjust the sliders:
Drag the sliders left to darken and right to lighten the tones. Note that your mouse turns into an eyedropper when you move or click over your image. Click areas of your image to highlight that dominant color in your dialog box. Click and drag on the image itself with the eyedropper to move the color slider for that color, making it darker or lighter.
Step 4:
If desired, select the Tint button to apply a tone of color to the black-and-white image.
Adjust the Hue and Saturation sliders to choose a tint color and intensity of that color. Click the color swatch to access the Color Picker, where you can select another color.
| Also Read | How to Use Replace Color command to Switch Colour |