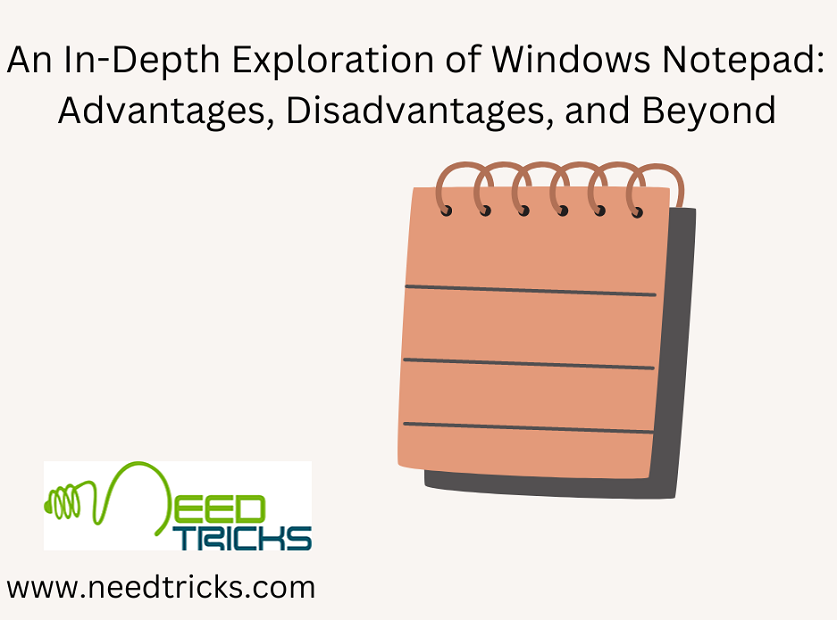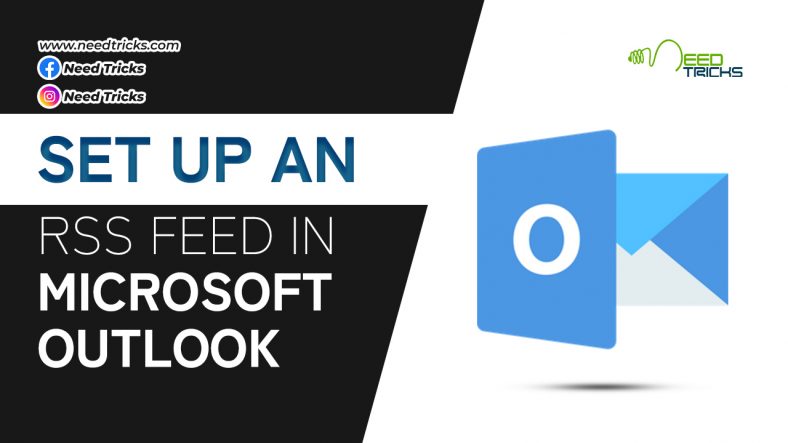How to Use Replace Color command to Switch Colour
In this article we will teach you How to Use Replace Color command to Switch Colour. Photoshop provides several techniques that let you replace the colors of objects. For great flexibility and results, apply a Hue/Saturation adjustment to selected objects. For less flexibility but a convenient grouping of options, use the Replace Color dialog box. For speed but less precision, try the Color Replacement tool. (Use Replace Color command to Switch Colour)
The Replace Color command in Photoshop Creative Suite 6 offers interesting creative effects by allowing you to switch one set of colors for another. It builds a mask, using colors you select, and then replaces the selected colors with others that you specify. You can adjust hue, saturation, and lightness of the masked colors.
About Adobe Photoshop: (Use Replace Color command to Switch Colour)
Adobe Photoshop is a raster graphics editor developed and published by Adobe Inc. for Windows and macOS. It was originally created in 1988 by Thomas and John Knoll. Since then, the software has become the industry standard not only in raster graphics editing, but in digital art as a whole.
The software’s name has thus become a generic trademark, leading to its usage as a verb (e.g. “to photoshop an image”, “photoshopping”, and “photoshop contest”) although Adobe discourages such use. Photoshop can edit and compose raster images in multiple layers and supports masks, alpha compositing and several color models including RGB, CMYK, CIELAB, spot color, and duotone.
Step by step guide to Use Replace Color command to Switch Colour
Step 1:
Choose Image→Adjustments→Replace Color.
The Replace Color dialog box appears.
Step 2:
Choose either Selection or Image:
* Selection: Shows the mask in the Preview window. The masked area is black, semitransparent areas are shades of gray, and unmasked areas are white.
* Image: Shows the full image itself in the Preview window. Use this option if you zoomed in on the original image to select colors more easily, but you still want to be able to see the full image in the preview.
Step 3:
Click the colors you want to select.
You can click the colors in either the image itself or the Preview window.
Step 4:
Shift-click or use the plus (+) Eyedropper tool to add more colors.
Step 5:
Press the Alt key (Option key on the Mac) and click, or use the minus (–) Eyedropper tool and click, to remove colors.
Step 6: (Use Replace Color command to Switch Colour)
To add colors similar to the ones you select, use the Fuzziness slider to refine your selection, adding or subtracting from the selection based on the tolerance value.
If your selection isn’t quite cooperating, try selecting the Localized Color Clusters option to assist you in obtaining a cleaner, more precise selection. The Localized Color Clusters option is especially handy if the color you’re trying to select is somewhat varied.
Step 7:
Move the Hue, Saturation, and Lightness sliders to change them to new values.
Step 8: (Use Replace Color command to Switch Colour)
When you like the result, click OK to apply the settings.
| Also Read | Photoshop Tips! 32 Most Important Shortcuts in Photoshop |