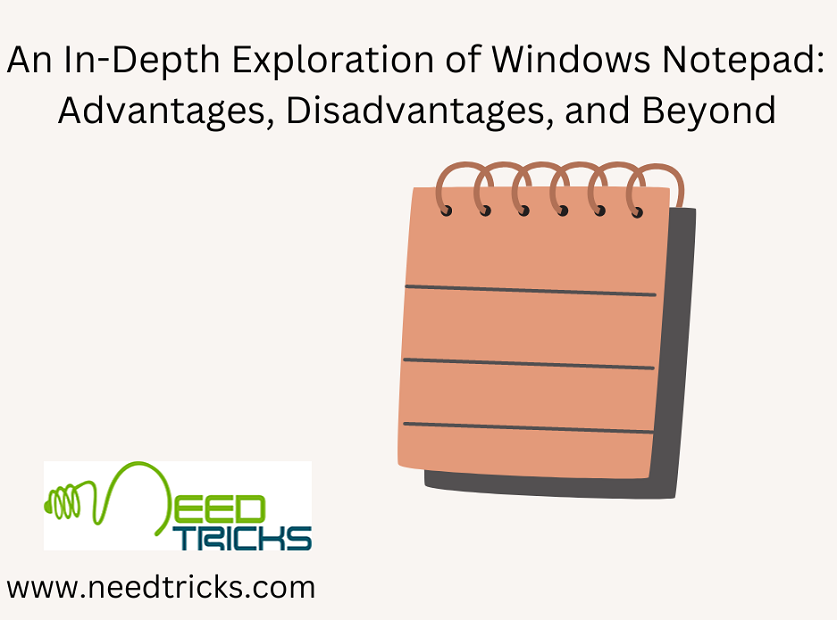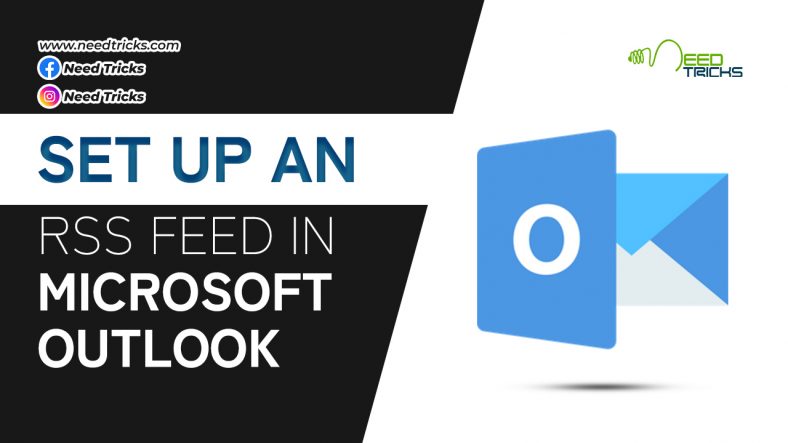How to Convert Text to Table in Microsoft Word
In this trick we will teach you the tricks to Convert Text into Tables in Microsoft words. We are using Microsoft office 2016, however the tricks may also works for other version of the Microsoft office. (Convert Text into Tables)
About Microsoft words: (Convert Text into Tables):
Microsoft Word is developed by Microsoft. It was first released on October 25, 1983, under the name Multi-Tool Word for Xenix systems. Subsequent versions were later written for several other platforms including IBM PCs running DOS (1983), Apple Macintosh running the Classic Mac OS (1985), AT&T UNIX PC (1985), Atari ST (1988), OS/2 (1989), Microsoft Windows (1989), SCO Unix (1994), and macOS (2001).
Step by Step Guide to Convert Text into Tables:
Step 1:
Select the text you want to convert into a Word table.
It helps if the text is arranged into columns, with each column separated by a tab character. If not, things get screwy but still workable.
Step 2:
Click the Insert tab and choose Table→Convert Text to Table.
The Convert Text to Table dialog box appears. Ensure that Tabs is selected.
Step 3:
Confirm that your text-to-table transition is set up properly by consulting the Number of Columns item in the Convert Text to Table dialog box.
If the number of columns seems correct, the conversion most likely is a good one. When the number of columns is off, you have a rogue tab somewhere in your text.
Step 4:
Click OK.
A table is born.
Step 5:
To turn that table back into text, click the mouse inside the table.
You have to identify for Word which table you want to work with.
Step 6:
Click the Table Tools Layout tab and, in the Table group, choose Select→Select Table.
The table is selected.
Step 7:
From the Data group, choose Convert to Text.
The Convert to Text dialog box appears.
Step 8 (Optional):
If your table’s cells contain long expanses of text, choose Paragraph Marks from the Convert to Text dialog box.
| Also Read | Microsoft Word Tips! 62 Shortcuts Using Ctrl Key |