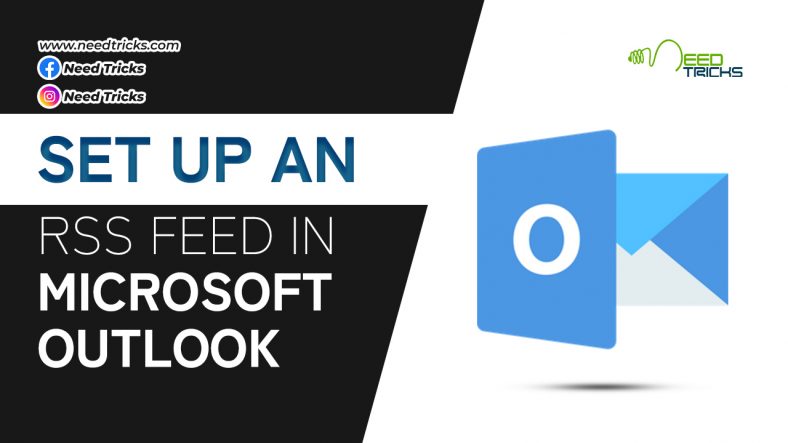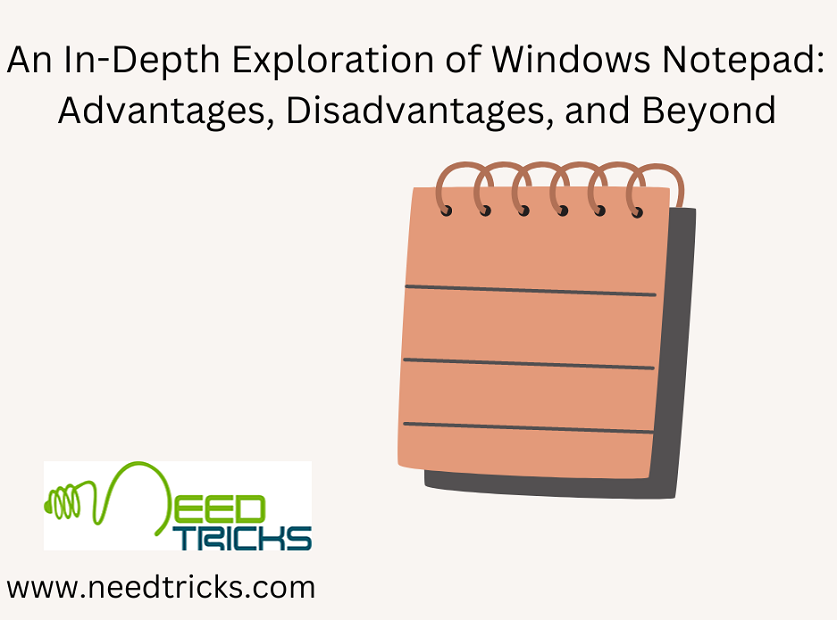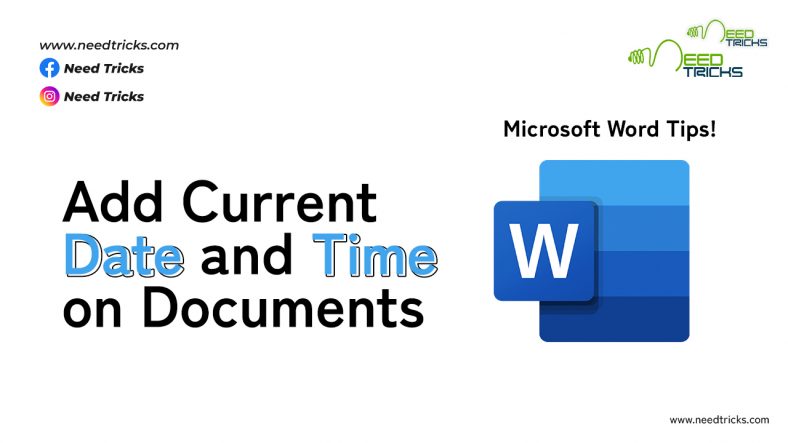How to Set Up an RSS Feed in Microsoft Outlook
In this article we will help you with the tips to Set Up an RSS Feed in Microsoft Outlook. For this particular example we are using Microsoft Outlook 2019 as the reference and we believe that the same will be applicable to other version of Microsoft Outlook. (Set Up an RSS Feed in Microsoft Outlook )
About Microsoft Outlook: (Set Up an RSS Feed in Microsoft Outlook)
Microsoft Outlook is a personal information manager software system from Microsoft, available as a part of the Microsoft Office suite. Though primarily an email client, Outlook also includes such functions as calendaring, task managing, contact managing, note-taking, journal logging, and web browsing.
Individuals can use Outlook as a stand-alone application; organizations can deploy it as multi-user software (through Microsoft Exchange Server or SharePoint) for such shared functions as mailboxes, calendars, folders, data aggregation (i.e., SharePoint lists), and appointment scheduling. Microsoft has released apps for most mobile platforms, including iOS and Android. In addition, Windows Phone devices can synchronize almost all Outlook data to Outlook Mobile. Using Microsoft Visual Studio, developers can also build their own custom software that works with Outlook and Office components.
Step by Step guide to Set Up an RSS Feed in Microsoft Outlook
Step 1:
Click the File tab, click the Account Settings button, and then choose Account Settings from its menu.
Step 2:
Click the RSS Feeds tab.
The RSS signup page shows the list of feeds to which you’ve subscribed.
Step 3: (Set Up an RSS Feed in Microsoft Outlook )
Click the New button.
The New RSS Feed dialog box opens, as shown here.
Step 4:
Enter the URL of the RSS feed you want.
* Go to the site where the feed you want is hosted.
* Right-click on the XML, RSS, or Feed button. Different sites use different names for the same thing, but it’s often an orange button or a button that looks like the wireless networking icon in the notification area.
* Choose Copy Shortcut.
* After you’ve done that, you can follow the preceding steps and paste the address into the New RSS Feed dialog box.
Step 5:
Click the Add button.
The RSS Feed Options dialog box, shown here, offers a variety of changes you can make to your subscription:
* Feed Name:
You can change the name that Outlook displays. Some feeds have long, clumsy names.
* Delivery Location:
Some feeds generate huge amounts of information, so you may want to send that information to a special folder or even to a totally separate data file. That can be particularly true for podcasts. If you’re on a big corporate network that limits the amount of email you’re allowed to store, you may want to send your RSS subscriptions to a separate Outlook data file to avoid running out of space.
* Downloads:
Outlook automatically downloads only a brief summary of each item, which saves disk space but requires you to manually download the full text of each item one by one.
* Update Limit:
Some RSS feed publishers don’t let you update your information too frequently. If you try to update too often, they cancel your subscription. If there’s a limit assigned to the feed you’ve chosen, this check box is automatically selected.
Step 6:
Click OK then Click Close. (Set Up an RSS Feed in Microsoft Outlook )