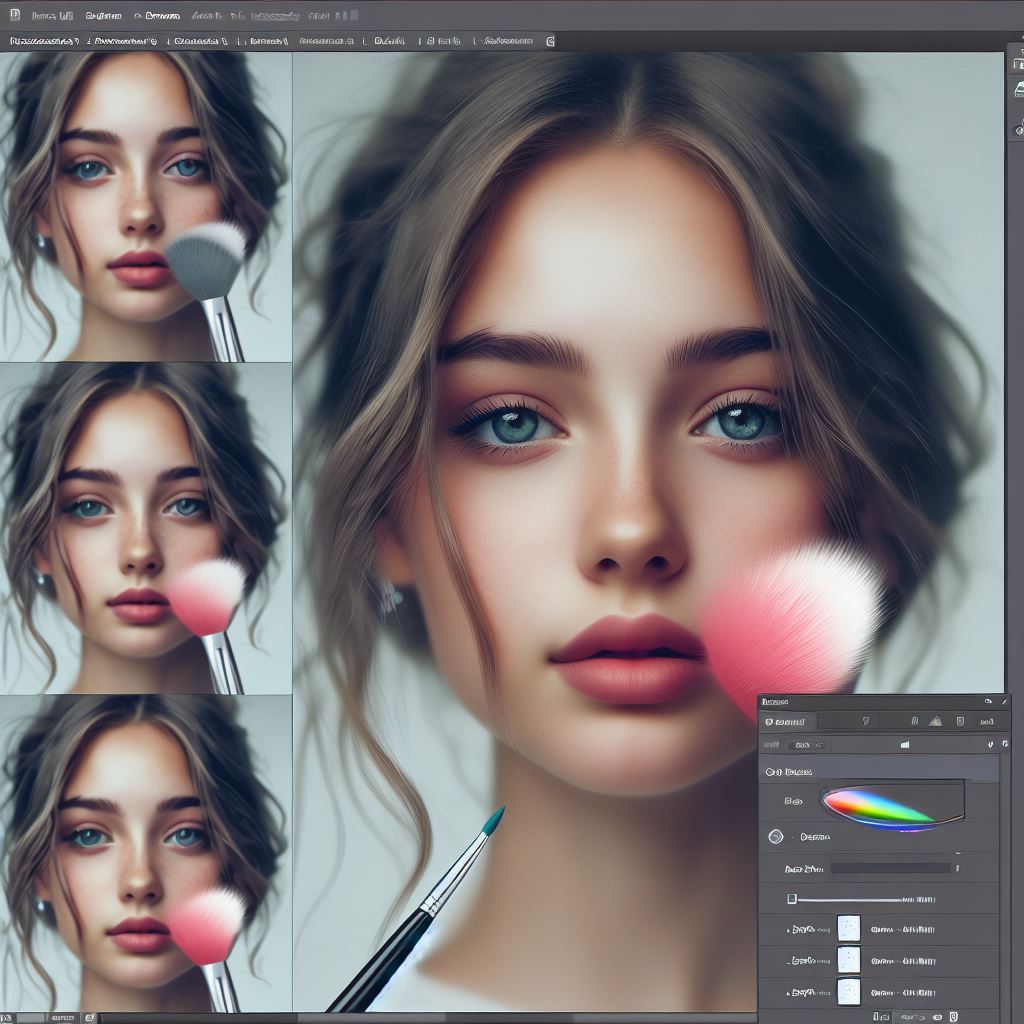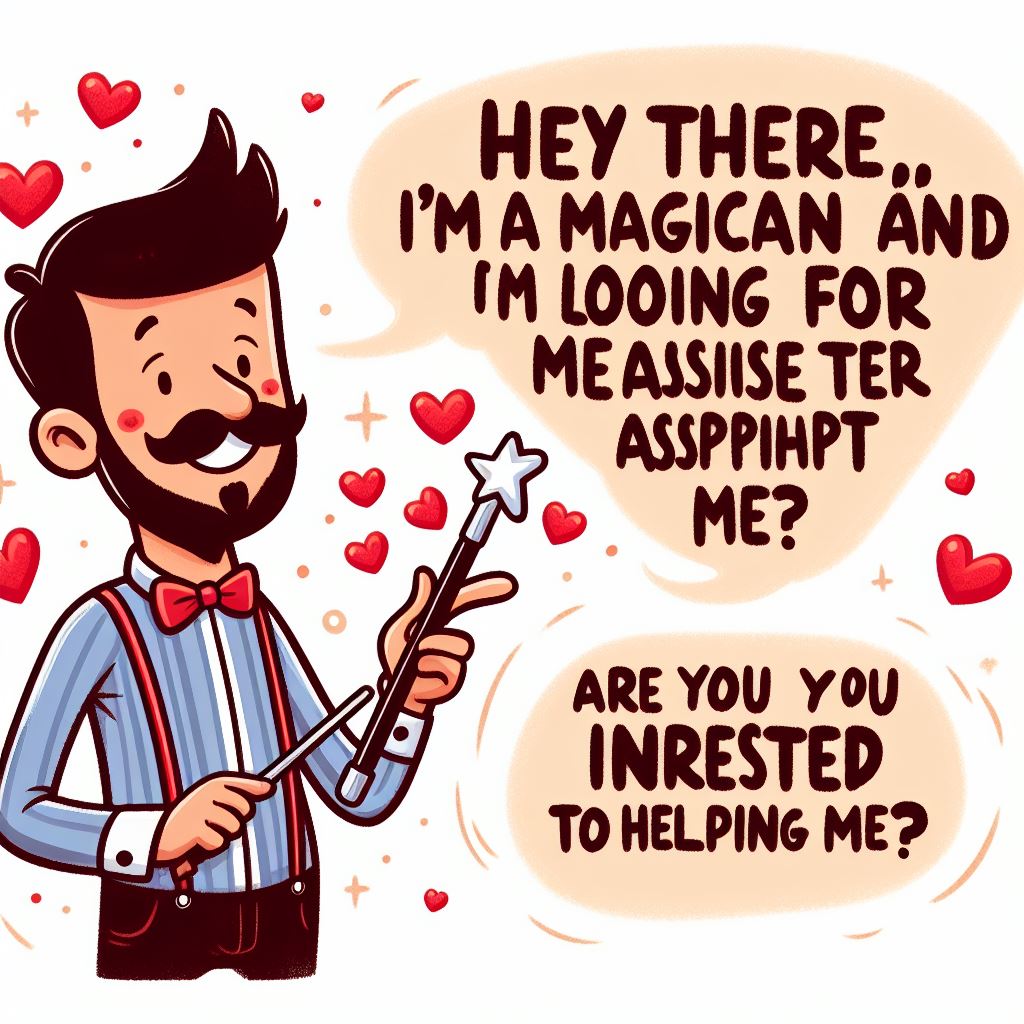Mastering Edge Softening in Photoshop. Sharp, jagged edges in your Photoshop creations can be an eyesore. They look unnatural and often detract from the overall aesthetic. But fear not, image editing warriors! Photoshop offers a treasure trove of tools and techniques to transform harsh edges into soft, seamless transitions.
Mastering Edge Softening in Photoshop
Let’s dive into the world of edge softening and explore several methods for achieving that coveted, polished look.
1. The Feathering Powerhouse:
The Feather option reigns supreme for softening selection edges. Simply select your desired area, head to the Select menu, then choose Modify > Feather. A dialogue box will appear, inviting you to adjust the feather radius. The higher the radius, the blurrier and softer the edge. Remember, finding the sweet spot depends on your image and desired effect.
2. Blurry Delights:
If you’re looking for a more diffused approach, embrace the Gaussian Blur filter. After selecting your area, navigate to Filter > Blur > Gaussian Blur. Play with the radius slider to find the perfect intensity for softening your edges. This method is particularly effective for blending elements seamlessly into the background.
3. Brush Magic:
Photoshop’s Blur Tool comes to the rescue for freehand edge softening. Choose the tool, adjust the brush size and hardness to suit your needs, and gently paint along the harsh edges. The lower the hardness, the smoother the transition. This method offers excellent control for precise softening where you need it most.
4. Mask Marvels:
Layer masks are your ultimate allies for selective edge softening. Create a mask for your desired area, then use the Brush Tool with a soft brush to “erase” the harsh edges on the mask. This allows you to refine the softening effect and maintain sharp details where needed.
5. Channel Chameleon:
For advanced users, the Channels panel unlocks hidden edge softening secrets. Duplicate the RGB channel, apply a Gaussian Blur to the copy, then adjust the opacity and blend mode to subtly soften the edges of your original image. This technique offers precise control over the softening effect and can be particularly useful for specific areas.
Must Read: Photoshop Tips! Remove colour with the Eraser tool
Bonus Tip: Experiment with blending modes like Overlay or Soft Light on your softened layers to add depth and texture to your creations.
Remember, practice makes perfect! The more you experiment with these techniques, the better you’ll become at softening edges in Photoshop like a pro. So, unleash your inner artist, embrace the blur, and watch your edits transform from sharp to stunningly smooth!
Happy softening!