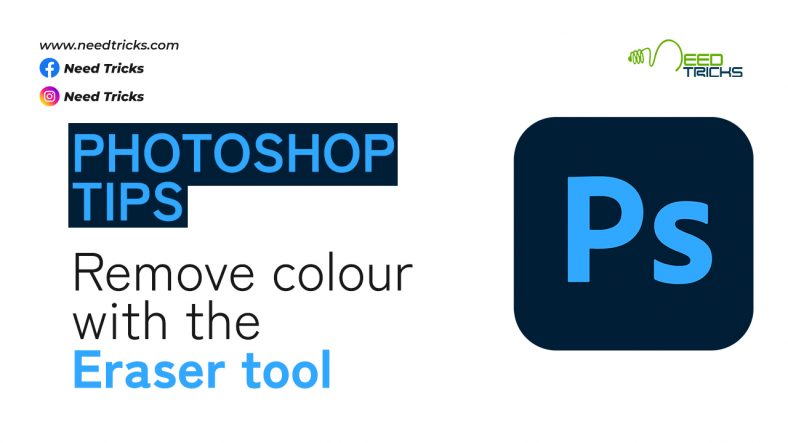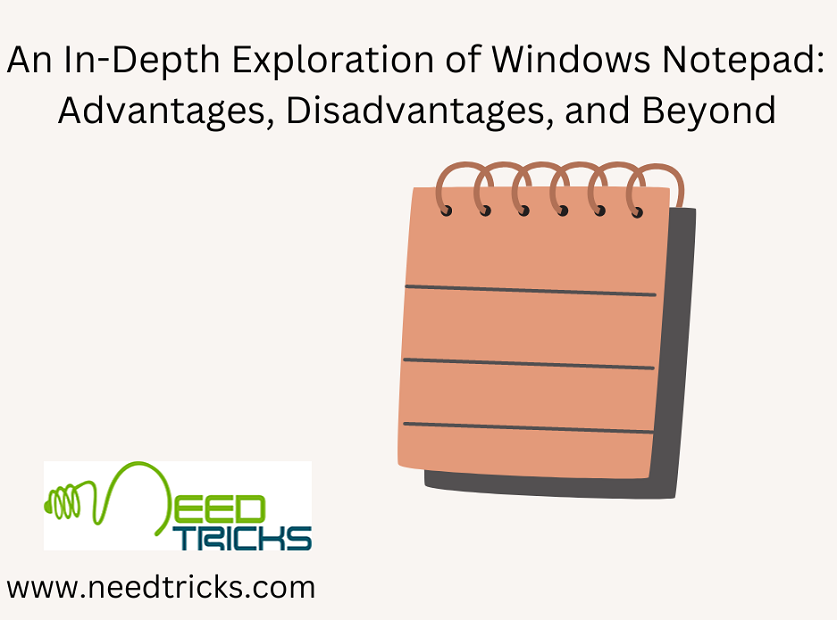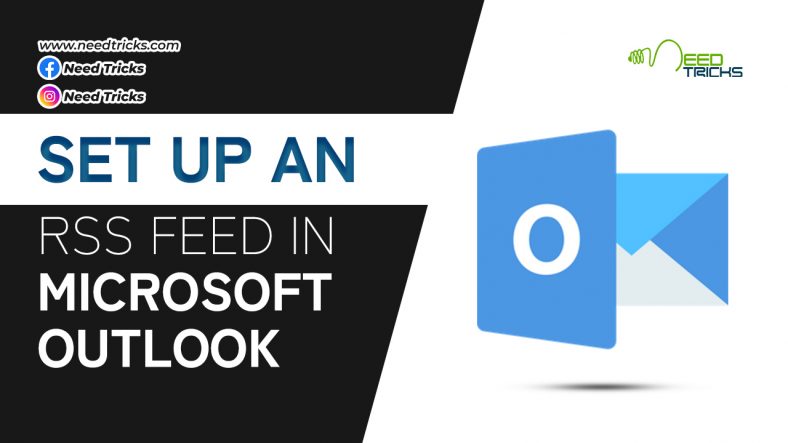How to Remove color with the Eraser tool in Photoshop
In this article we will teach you with the tricks to Remove colour with the Eraser tool in Photoshop. We are using Photoshop CC 6 suits for this particular example and believe that the tick will work well for other version of Photoshop. (Remove colour with the Eraser tool)
About Adobe Photoshop: (Remove colour with the Eraser tool):
Adobe Photoshop is a raster graphics editor developed and published by Adobe Inc. for Windows and macOS. It was originally created in 1988 by Thomas and John Knoll. Since then, the software has become the industry standard not only in raster graphics editing, but in digital art as a whole.
The software’s name has thus become a generic trademark, leading to its usage as a verb (e.g. “to photoshop an image”, “photoshopping”, and “photoshop contest”) although Adobe discourages such use. Photoshop can edit and compose raster images in multiple layers and supports masks, alpha compositing and several color models including RGB, CMYK, CIELAB, spot color, and duotone.
Step by step guide to Remove color with the Eraser tool in Photoshop
Step 1: (Remove colour with the Eraser tool)
Select the fourth of your primary painting tools which is the Eraser. On a layer that supports transparency, the Eraser tool makes the pixels transparent.
Step 2:
On a layer named Background, the Eraser paints with the background color. On the Options bar, the Eraser tool’s Mode menu doesn’t offer blending modes, but rather three behavior choices. When you select Brush (the default), the Options bar offers you the same Opacity, Flow, and Airbrush options as the Brush tool. You can also select Pencil, which offers an Opacity slider, but no Flow or Airbrush option (comparable to the actual Pencil tool).
Step 3: (Remove colour with the Eraser tool)
When Mode is set to Block, you have a square Eraser tool that erases at the size of the cursor. (When you click or drag, the number of pixels erased is tied to the current zoom factor.) Regardless of which mode is selected, the Options bar offers one more important choice: To the right of the Airbrush button, you’ll find the Erase to History check box. When selected, the Eraser tool paints over the pixels like the History Brush, restoring the pixels to their appearance at the selected state in the History panel.
Step 4:
A couple of variations on the Eraser tool are tucked away with it in the Toolbox, too. The Background Eraser tool can, in fact, be used to remove a background from your image. However, it’s not limited to something in your image that appears to be a background. Remember that digital images don’t really have backgrounds and foregrounds or subjects — they just have collections of tiny, colored squares. What does this mean for using the Background Eraser? You can click and drag on any color in the image to erase areas of that color. You can also elect to erase only the current background color and designate the foreground color as protected so that it won’t be erased even if you drag over it.
Step 5: (Remove colour with the Eraser tool)
The Magic Eraser, like the Magic Wand selection tool, isn’t a brush-using tool, but this is a logical place to tell you about it. Click a color with the Magic Eraser tool, and that color is erased, either in a contiguous area or throughout the image, depending on whether you have selected the Contiguous option in the Options bar.
Step 6:
Like the Magic Wand, you can set the tool to work on the active layer or all layers in the Options bar, and you can also set a specific level of sensitivity (Tolerance). Here is the one difference between the two: The Magic Eraser is, in fact, a painting tool in that you can set an opacity percentage, which partially erases the selected pixels. (Remove colour with the Eraser tool)