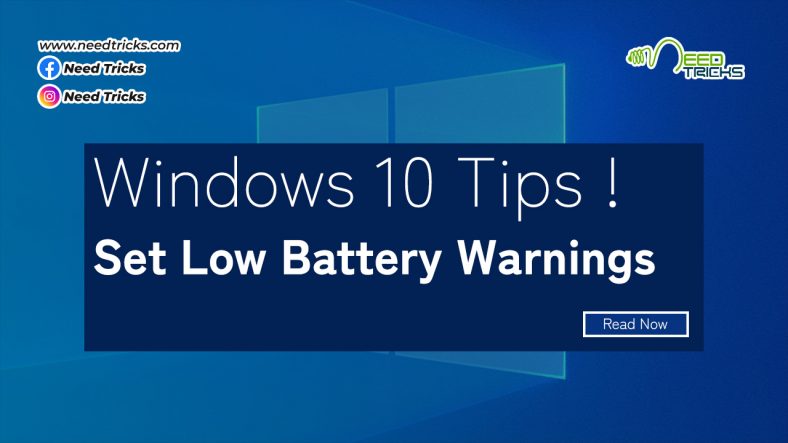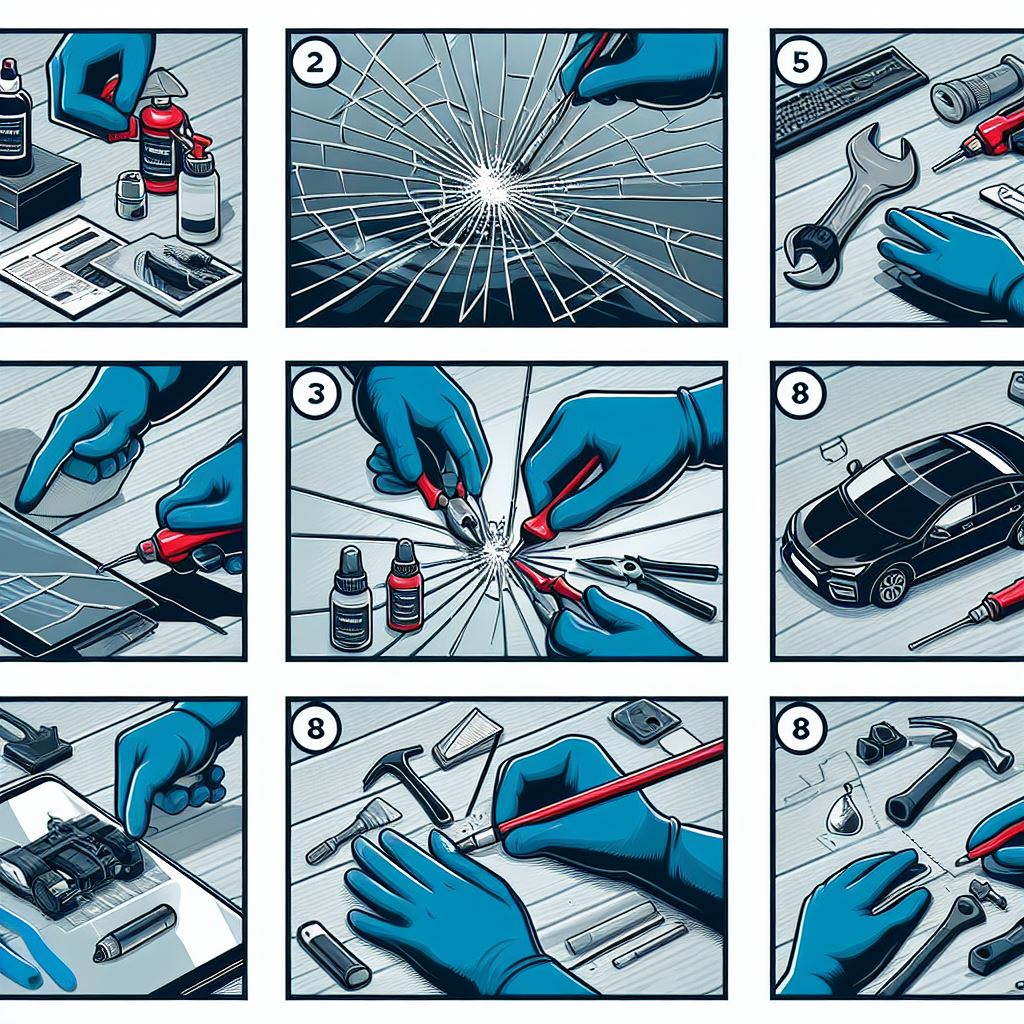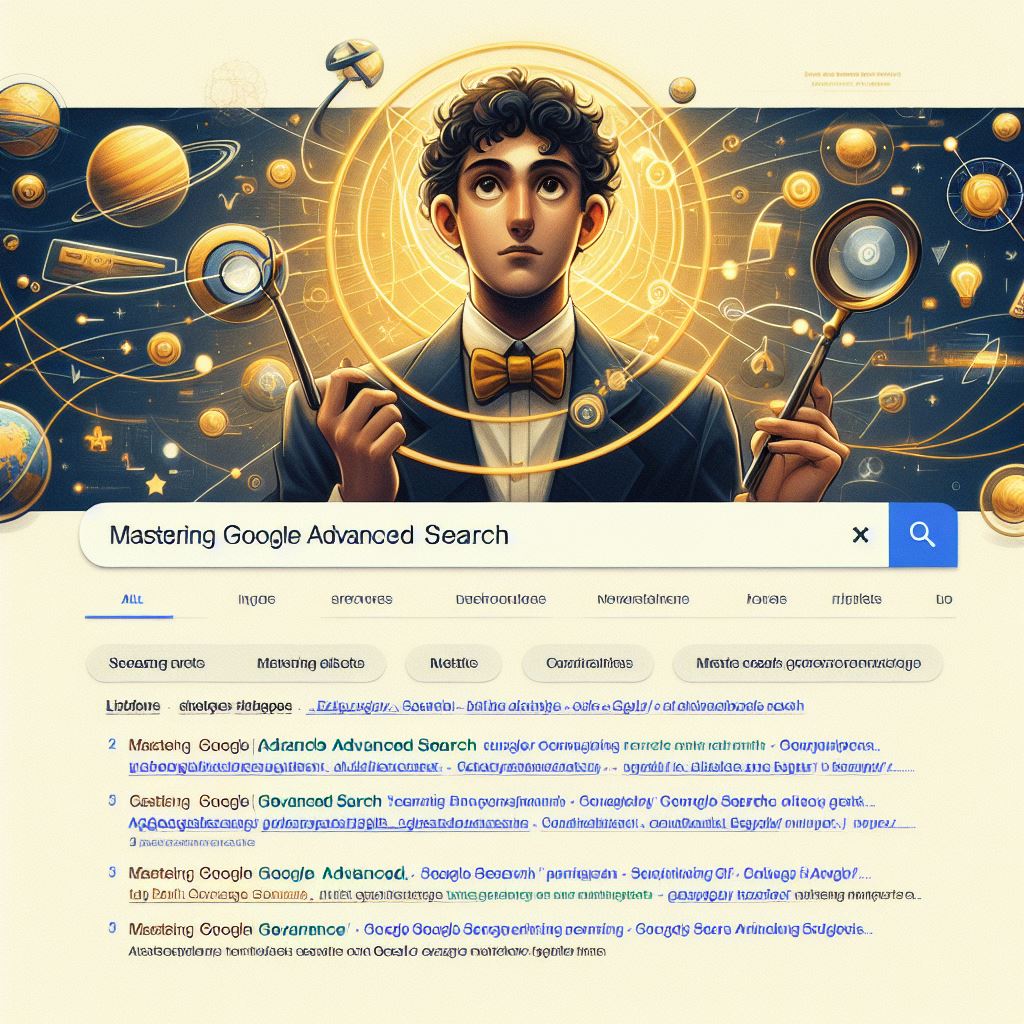How to Set Low Battery Warnings on Windows 10 Laptops
In this article we will teach you how to Set Low Battery Warnings on Windows 10 Laptops. There are two warning levels in Laptop which are as follows: (Set Low Battery Warnings)
1. Low Battery and
2. Critical Battery.
Step by Step Guide to Set Low Battery Warnings on Windows 10 Laptops
Step 1:
Open the Control Panel.
Step 2:
Press the Win+X keyboard shortcut and choose the Control Panel item from the super secret menu.
Step 3:
Choose Hardware and Sound.
Step 4:
Choose Power Options.
Step 5:
You see the laptop’s power plans. The battery warning levels are set for a specific plan.
Step 6:
Next to the active power plan, click the link Change Plan Settings.
Step 7:
In the Edit Plan Settings window, click the Change Advanced Power Settings link.
Step 8:
Finally, the Power Options dialog box shows up. It’s the happening place for all things having to do with power management in Windows.
Step 9: (Set Low Battery Warnings)
Scroll the list, and locate the item labeled Battery.
Step 10:
As you would expect, it’s the last item in the list.
Step 11:
Click the plus sign (+) by Battery to display various battery notification and action options.
Each item has two subitems — one for settings when the laptop is on battery power and a second for when the laptop is plugged in.
Step 12:
Set the battery-level warnings. In chronological order, here are the items you can set:
* Low-battery notification:
Sets a warning for a low battery level, before the situation becomes critical. Values are set to On to set the low warning and Off to ignore it.
* Low battery level:
Determines the battery percentage for the low-battery-level warning. This value should be generous, well above the critical level.
* Low battery action:
Directs the laptop in what to do when the battery charge reaches the low-battery level. Other options are Sleep, Hibernate, and Shut Down.
* Critical battery level:
Sets the battery power level (percentage) for the crucial battery-level action.
* Critical battery action:
Directs the laptop to sleep, hibernate, or shut down when the critical battery level is reached.
Step 13:
Click OK to confirm the settings. You can close any remaining dialog boxes and windows. (Set Low Battery Warnings)