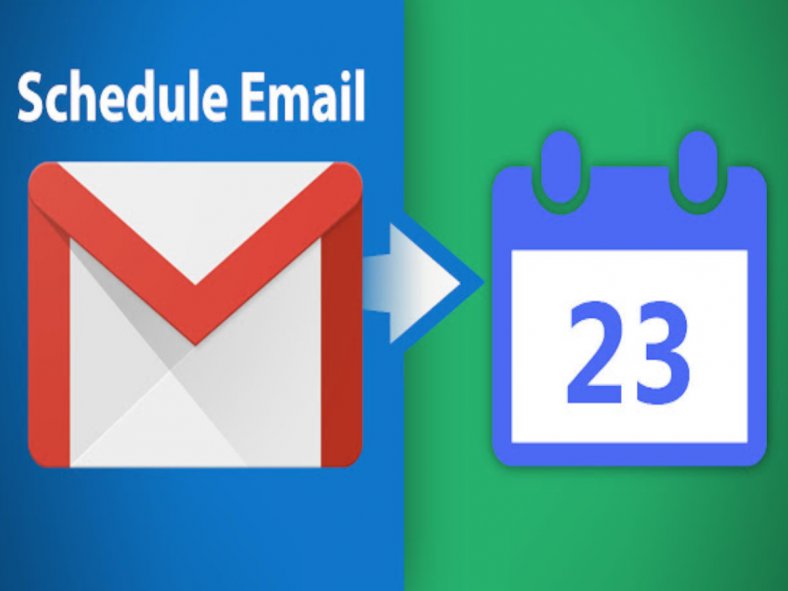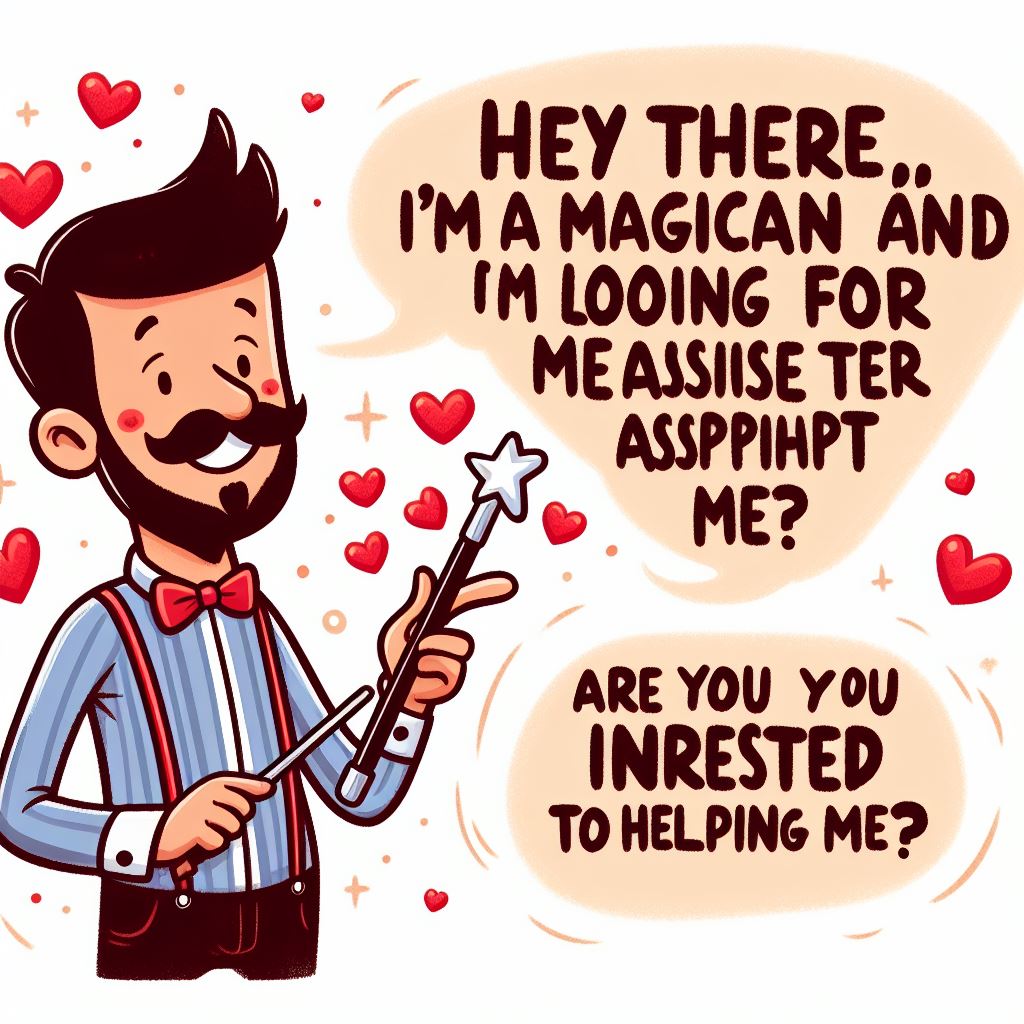How to Schedule an email in Gmail
In this article we will guide you with the trick Schedule an email in Gmail, along with the step by step guide to view or change scheduled email in Gmail. We are explaining the tricks in to two parts based on the devices/ platform which are as follows:
a. For web-based platform.
b. For Android and iOS apps
About Gmail: (Schedule an email in Gmail)
Gmail is a free email service developed by Google. Users can access Gmail on the web and using third-party programs that synchronize email content through POP or IMAP protocols. Gmail started as a limited beta release on April 1, 2004 and ended its testing phase on July 7, 2009. By October 2019, Gmail had 1.5 billion active users worldwide.
At launch, Gmail had an initial storage capacity offer of one gigabyte per user, a significantly higher amount than competitors offered at the time. Today, the service comes with 15 gigabytes of storage. Users can receive emails up to 50 megabytes in size, including attachments, while they can send emails up to 25 megabytes
Step by Step Guide to schedule an email in Gmail’s web-based platform:
Step 1:
On your computer, go to Gmail.
Step 2:
At the top left, click Compose.
Step 3:
Create your email.
Step 4:
At the bottom left next to “Send,” click the dropdown arrow.
Step 5:
Click Schedule send.
Step by Step Guide to view or change scheduled email in Gmail’s web-based platform: (Schedule an email in Gmail)
Step 1:
On your computer, go to Gmail.
Step 2:
At the left panel, click Scheduled.
Step 3:
Select the email you want to change.
Step 4:
At the top right of your email, click Cancel send.
Step 5:
Create your changes.
Step 6:
At the bottom left next to “Send,” click the dropdown arrow.
Step 7:
Click Schedule send and select a new date and time.
Step by Step Guide to schedule an email in Gmail’s Android and iOS apps:
Step 1:
On your Android phone or iPhone, open the Gmail app.
Step 2:
At the bottom right, tap Compose.
Step 3:
Create your email.
Step 4:
At the top right, tap the More option.
Step 5:
Tap Schedule send then select an option.
Step by Step Guide to view or change scheduled email in Gmail’s Android and iOS apps: (Schedule an email in Gmail)
Step 1:
On your iPhone or Android smartphone, open the Gmail app.
Step 2:
Tap Menu then go to the Scheduled option.
Step 3:
Select the email you want to change then tap on the Cancel send button.
Step 4:
Tap the email again.
Step 5:
Create your changes.
Step 6:
At the top right, tap More.
Step 7:
Tap Schedule send then select an option.
| Also Read | How to Undo a Sent Mail in Gmail |