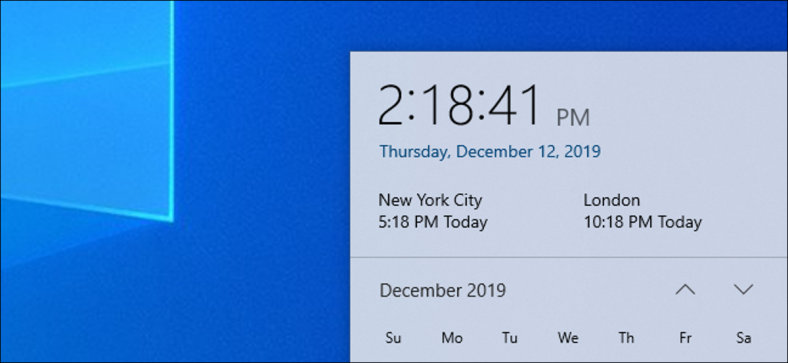How to add clocks to the Taskbar
In this trick we will teach with the tricks to Add clocks to the Taskbar. The clock is usually displayed in the bottom right corner of your screen and its location is at the far right part of the taskbar with the current date underneath. Clock disappearing from the taskbar is an error that usually affects users who have recently updated their computers to the newest build. (Add clocks to the Taskbar)
Step by Step Guide to Add clocks to the Taskbar
Step 1:
Right-click the clock in the bottom-right corner of the screen. A large menu appears, with many options for customizing the taskbar.
Step 2:
Choose Adjust Date/Time. The Settings app opens, displaying options about adjusting the date and time.
Step 3:
Scroll down to Related Settings on the right, and click Add Clocks for Different Time Zones. The Date and Time window appears, as shown.
Step 4: (Add clocks to the Taskbar)
Select the first Show this Clock box, choose a time zone from the list, and enter the name of the city/country that interest you.
Step 5:
Select the second Show this Clock box, choose another time zone from the list, and enter the name of the city/country that interest you.
Step 6:
Click OK.
To see the additional clocks, move your mouse cursor over the clock on the taskbar. You can also click the clock and see the additional clocks just above the calendar
| Also Read | Tech Guide! Here is Step by Step Guide of How to Activate Windows 10 |