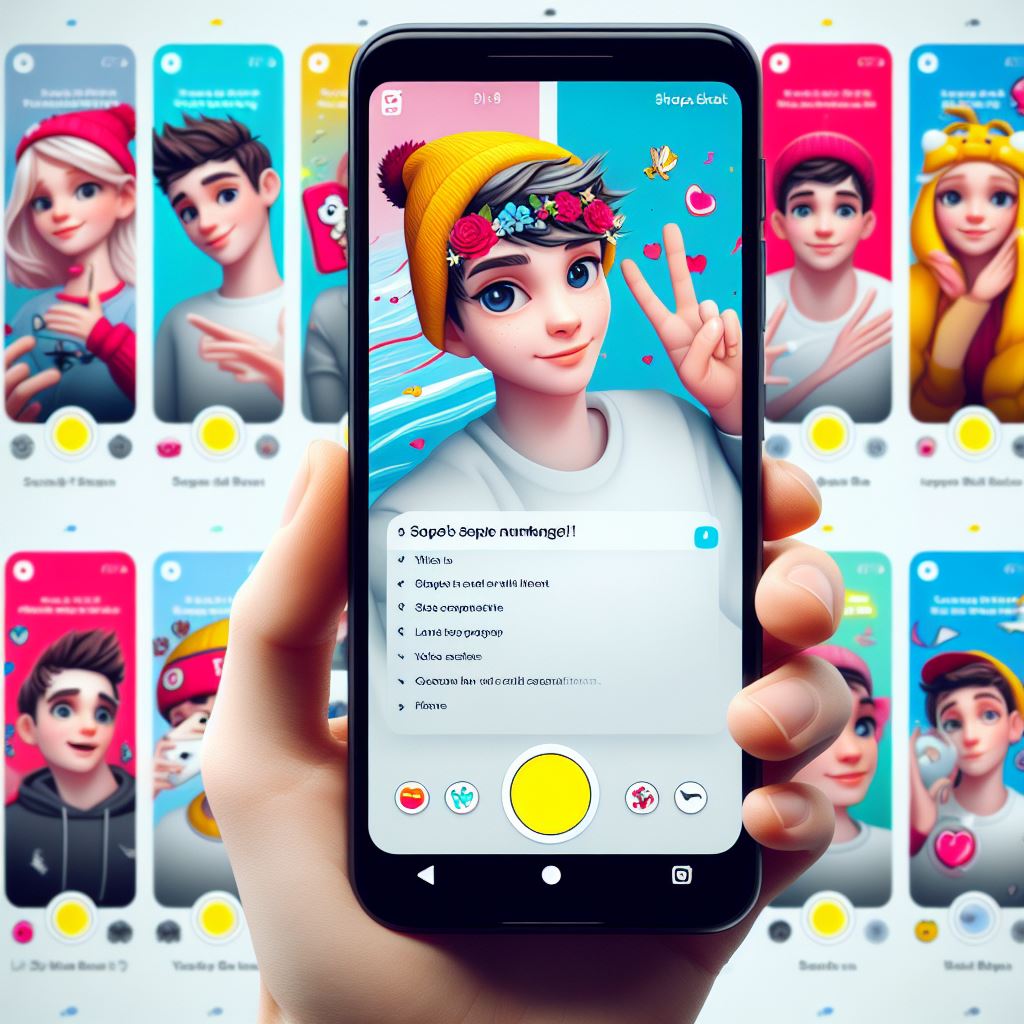Smart-phones are the most common things that people own, in today’s world. Almost each one of us has one, while some even have more. But, the point is how many of us know how to use them in the most efficient way possible?
A huge portion of us smart-phone users does not understand all the technical details about our devices. And that keeps us from utilizing our devices to the best and getting the most out of it.
So, here we are, familiarizing you with 15 such tips and tricks that will definitely help you in different ways, and would, thereby, enhance your smart-phones’ daily usage experience. These tips and tricks, when included in our daily usage pattern, can prove to be very useful and time-saving.
1. Using Keyboard Shortcuts
Most of us, generally, need to type in our email addresses quite often. Now, email addresses could be quite long and typing all of it again and again can be frustrating, at times. So, what we can do is, we can save our email address under a smaller keyword, say ‘email’. You can do this under the settings/preferences of your phones’ keyboard app. Once you have saved it, you just need to type ‘email’, wherever you want to, and you’ll get the complete email address in the suggestion panel.
You can also do this for any word that you use frequently and want to reduce efforts on typing it.
2. Using Dark Modes
Many apps, nowadays, have a dark mode option within their settings/preferences. Dark modes are beneficial in different ways. If we have an OLED panel on our phone, enabling dark modes helps improve the battery backup of our phone (as black pixels on LED panels are straight up switched off, thereby, saving battery power). And irrespective of the panel of the phone, using dark modes affect our eyes significantly less. Just look for the ‘dark mode’ options under the settings of the app.
Phones like those by OnePlus and the phones on Android 9(Pie) have a system-wide dark mode. Enabling these dark modes from the system settings will make nearly the entire interface dark. And that will be easy on your eyes and the battery too.
Also, read:
8 TIPS TO MAKE YOUR SMARTPHONE BATTERY LAST LONGER
3. Improving Fingerprint Scanner’s Accuracy
Most of the phones, nowadays, have a fingerprint scanner on them. These fingerprint scanners are used for more secure unlocking method. Most fingerprint scanners have a failure rate of 3 to 4 percent. So, to improve the accuracy of the fingerprint scanner, we can add the same finger’s data, multiple times, placing the finger at different angles every time. This will highly increase the accuracy of the scanner.
4. Resetting Networks
Quite often, we find ourselves in a situation where our networks go bad and the internet connection and calls get disturbed. So, to fix this we just need to turn on the airplane mode and turn it off again. This will easily reset all your networks and connect them to the nearest servers. And your network will start working just fine unless of course there is some network issue at the server level.
5. Turning On Blue-Light Filter/Eye-Comfort Mode
Using our smart-phones for long periods of time, badly affect your eyes. This mainly happens because of the blue light emitted by the screen. So, to avoid this problem, most of the phones come with a blue-light filter or an eye-comfort mode. You can easily enable these modes from the ‘display’ section of the system settings. If your phone doesn’t have one such mode, you can easily find several such apps on your app stores. Download one and enable the mode to protect your eyes efficiently.
6. Contact Details On The Lock Screen
God forbid, but there’s a chance that you might lose your phone some or the other way. You could misplace it, or drop it somewhere and not notice/forget. So, completely based on humanity’s trust, you might get it back. What you need to do is, write messages like “IF FOUND, CALL ON 9876543210”, right on your lock screen. So, if someone finds your phone, there’s a chance of getting your phone back. Again, this is completely based on the goodness of the man finding it.
7. Swiping On The Top, In Chrome, To Switch Between Tabs
I believe, very few of us know this. We can swipe right or left on the top of a tab (in the same line as the URL, number of tabs, 3-dot options button are present), to go back and forth between the tabs that we have opened.
8. Dialing The Last Call In One Click
Did you know that we can call the last dialed contact number by simply clicking the call button twice?
9. Using Settings Shortcuts
On your android phones, we can add shortcuts, on our home screen(s), for an individual settings menu. For example, we can add the shortcut for Bluetooth settings right on our home screen. And to do that, we just need to:
- Touch and hold any home-screen until we see different customization options popping up
- Touch on the ‘Widgets’ button
- Look for and tap on ‘Settings Shortcut’
- Choose from options like Accessibility, Bluetooth, Display, Hotspot & tethering, Sound, Wi-Fi, etc.
This can come in very handy if we open certain settings menu quite frequently.
10. Saving Web Pages As A .pdf File
We can save any web page on our browser, as a .pdf file. All we need to do is hit the ‘print’ button from menu-options and then choose ‘save as PDF’. And we’ll be good to go.
11. Using Mute Options On Different Social Media Platforms
There are times when one/some of our connections/friends on different social media platforms can be annoying with their posts/updates. To save yourself from this, you will find some or the other form of muting updates from that user. Find that option and enable it to save yourself from being annoyed. Mind you, you’ll still be connected/friends with that user. It’s just that you won’t see their posts/updates. Also, this is absolutely different from ‘blocking’ someone.
12. One Quick Mobile-Photography Tip
While shooting landscapes, always tap on the brightest part of the sky. This will help in getting a balanced exposure of the picture and will capture more details of the clouds and of the entire image, overall. Capturing more details means, in post-processing/editing, you can lift up and pull down dark areas and the bright areas of the photo, respectively, according to your liking.
Also, read:
TOP 7 PROFESSIONAL CAMERA APP IN 2019
13. The Sendanywhere App
Quite obviously, using this app, you can share files among devices across the world. You can download the sendanywhere app on any platform like Android, iOS, Windows, MacOS, etc. To share files, you need to set a key on one device and enter the same key on the other device. Once verified, you can share files from anywhere. If you have shared with a device very often, the app even lets you share files without the passkey. And to share bigger files and to share with multiple devices at a time, you can create a link as well. The link can be used to download files, an unlimited number of times and on an unlimited number of devices. But, there is an expiration date, which will be known to you beforehand. So, I think it’s a great app to share any file anywhere in the world.
Also, read:
7 ANDROID APPS THAT ARE VERY USEFUL AND YOU MUST TRY ONCE
14. www.qrstuff.com
After some time, it gets annoying when you have to tell your friends/family, the home’s Wi-Fi login credentials. To, make this task fast and easy, you can log on to www.qrstuff.com. This website lets you create a QR code of your Wi-Fi login credentials. And as soon as your friend/family member scans the code, he/she will be connected to your Wi-Fi network. Amazing, right? You have many different options on this website, for which you would want to create a QR code. Like, you can create a QR code for a website URL, a YouTube video, photos, Facebook, Instagram, iTunes link, and so on.
15. The Netshare App
The last but definitely not the least is an app called Netshare. You can easily find this app on the app store. In public places, sometimes, the Wi-Fi connections are paid; or at a friend’s place, you’ve asked him/her to connect your phone to the Wi-Fi, but you also need/want to connect your laptop. That’s when the app Netshare comes into play. Using Netshare, you can share the Wi-Fi connection from one connected device to any other device(s). For example, if you have paid for a public Wi-Fi connection for your phone, you can use Netshare to share that connection to your friend’s phone, for free. Similarly, if your friend connects your phone to his/her Wi-Fi, you can use Netshare to connect your laptop or another phone, if any, and that will require any password.
So, that was the list. I hope you liked it and found it useful. I, personally, use these tricks and apps on my phone, on a daily basis. And they prove to be very time-saving and helpful in different scenarios. To read more of such articles on phones, PC’s, and other electronic devices, do follow us on www.needtricks.com.