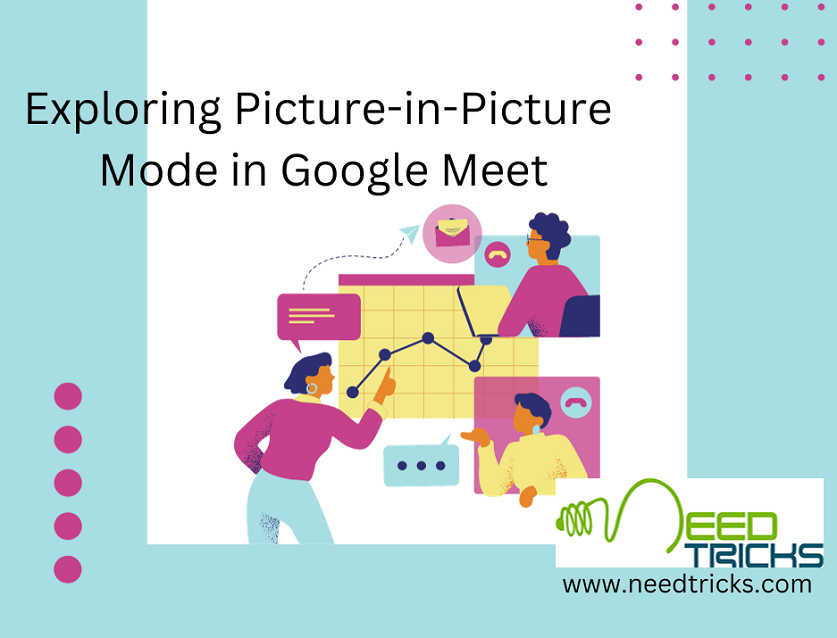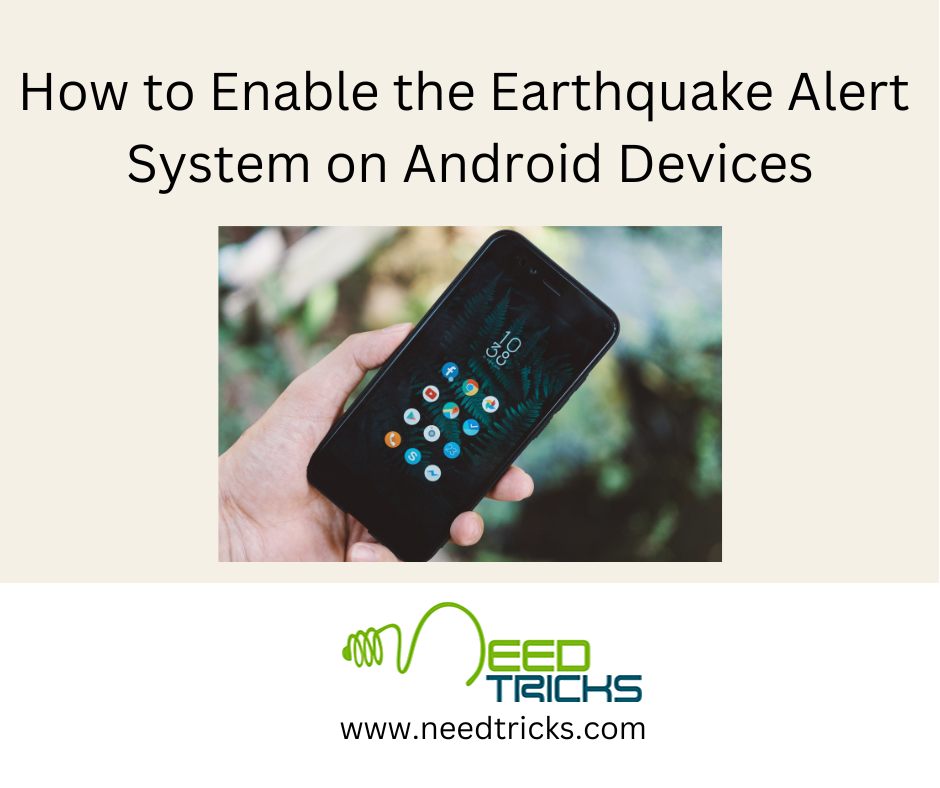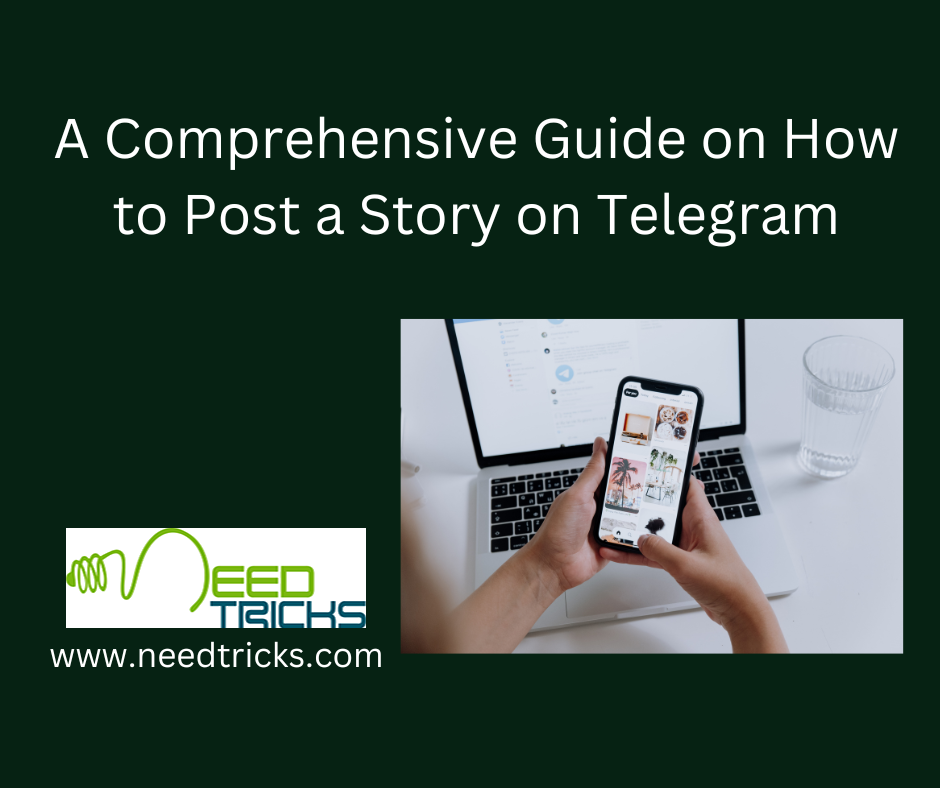In the ever-evolving landscape of online meetings and video conferences, tools like picture-in-picture mode in Google Meet have become indispensable for enhancing productivity and engagement. Whether you’re a professional, a student, or anyone who participates in virtual meetings, using PiP mode can help you manage your tasks efficiently and stay connected with your team or peers.
Google Meet, a widely used platform for virtual meetings, offers a variety of features to enhance your meeting experience. Among these features, picture-in-picture mode in Google Meet stands out as a valuable tool for multitasking and maintaining a smooth flow of communication.
Exploring Picture-in-Picture Mode in Google Meet
In this comprehensive guide, we’ll delve into what picture-in-picture mode is, why you should use it, and how to make the most of this feature for your online meetings.
Understanding Picture-in-Picture Mode in Google Meet
- Picture-in-Picture mode, often abbreviated as PiP, is a feature that allows you to continue viewing a video or content window while navigating other windows or applications on your computer. In the context of Google Meet, this means you can keep an eye on your video conference while simultaneously working on other tasks, such as taking notes, referring to documents, or checking emails.
Why Use Picture-in-Picture Mode in Google Meet
Before we delve into the mechanics of using picture-in-picture mode in Google Meet, let’s explore the reasons why you should consider incorporating this feature into your online meetings.
Enhanced Multitasking: In the fast-paced digital age, multitasking has become a necessary skill. Picture-in-Picture mode allows you to participate in a Google Meet video conference while simultaneously working on other tasks. This can significantly boost your productivity during meetings, as you won’t need to switch between tabs or applications constantly.
- Better Note-Taking: During a Google Meet session, there may be important points to jot down or ideas to capture. With PiP mode, you can keep your note-taking app open alongside the video conference, ensuring that you don’t miss any crucial information.
- Seamless Document Reference: If you need to reference documents, presentations, or spreadsheets while discussing them during a meeting, PiP mode makes it convenient. You can keep the document open in another window and easily glance at it without interrupting the flow of the conversation.
- Improved Engagement: Picture-in-Picture mode can contribute to a more engaging meeting experience. You can maintain eye contact with the participants while reading or referencing content, which enhances your presence in the meeting.
- Accessibility: For individuals with diverse learning or attention needs, picture-in-picture mode can make online meetings more accessible. It allows participants to customize their viewing experience to suit their preferences and requirements.
How to Use Picture-in-Picture Mode in Google Meet
Now that you understand the benefits of picture-in-picture mode, let’s explore how to use this feature effectively in Google Meet. Follow these steps to enable PiP mode during your meetings:
- Ensure Browser Compatibility: First, ensure that you are using a Google Chrome browser, as picture-in-picture mode is most readily available and optimized for this browser.
- Join or Start a Google Meet Meeting: Log in to your Google account and navigate to Google Meet. You can either join an existing meeting or start a new one.
- Enable Camera and Microphone: Before you can access PiP mode, make sure your camera and microphone are enabled for the meeting. You can manage these settings by clicking on the camera and microphone icons in the bottom-left corner of the Google Meet interface.
- Start Screen Sharing (Optional): If you plan to share your screen or a specific application during the meeting, you can do so by clicking the “Present Now” button in the bottom-right corner of the meeting window. Select the content you want to share.
5. Activate Picture-in-Picture Mode:
Once you are in the meeting and have started screen sharing (if necessary), you can enable PiP mode by following these steps:
- a. Hover your mouse over the content you want to keep in the PiP window. This could be your video feed or a shared screen or application.
- b. Right-click on the content. A context menu will appear.
- c. In the context menu, select the option that says “Picture-in-Picture.” This will create a small, resizable window that contains the selected content.
6. Adjust the PiP Window:
- You can move the PiP window to any position on your screen by clicking and dragging it. Additionally, you can resize the window by clicking and dragging its edges.
7. Continue with Your Tasks:
- With picture-in-picture mode enabled, you can now navigate to other windows or applications, such as your notes, documents, or emails, without losing sight of the meeting content. Your PiP window will remain on top of other windows.
8. Disable PiP Mode:
- To disable PiP mode and return to the full-screen meeting view, click on the PiP window. You’ll see options to maximize or close the PiP window. Click “Close” to exit PiP mode.
Advanced Tips for Using Picture-in-Picture Mode
While the basic steps above cover the essentials of using PiP mode in Google Meet, here are some advanced tips to make the most of this feature:
- Customize PiP Window Size: Experiment with different PiP window sizes to find what works best for you. A smaller window may be less obtrusive, while a larger one can offer more detailed viewing.
- Use Multiple PiP Windows: Google Meet allows you to have multiple PiP windows open at once. This can be particularly useful if you want to keep an eye on both the video feed and a shared screen simultaneously.
- Keyboard Shortcuts: To make the PiP experience even more efficient, consider using keyboard shortcuts. For example, in Google Chrome, you can press “Alt + P” to toggle picture-in-picture mode on and off.
- Focus on Active Speakers: By default, PiP mode may focus on the active speaker in the meeting. This means that the PiP window will display the video feed of the person currently speaking. This feature can help you stay engaged in the conversation.
- PiP on Mobile Devices: While PiP mode is most commonly used on desktop browsers, some mobile devices and apps also support PiP functionality. Check if your mobile device and Google Meet app offer this feature for on-the-go multitasking.
By following the steps outlined in this guide and exploring advanced tips, you can make the most of picture-in-picture mode to transform your online meeting experience. So, the next time you find yourself in a Google Meet, don’t hesitate to enable PiP mode and unlock a world of multitasking possibilities.