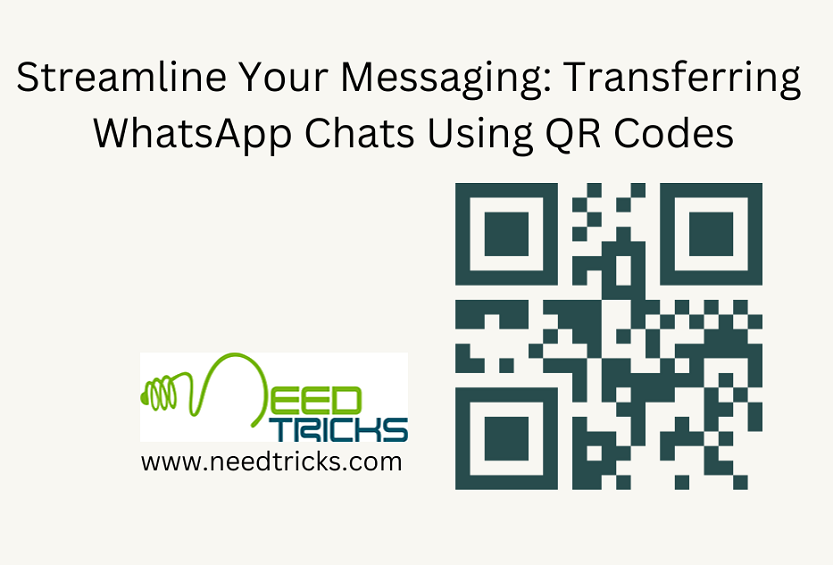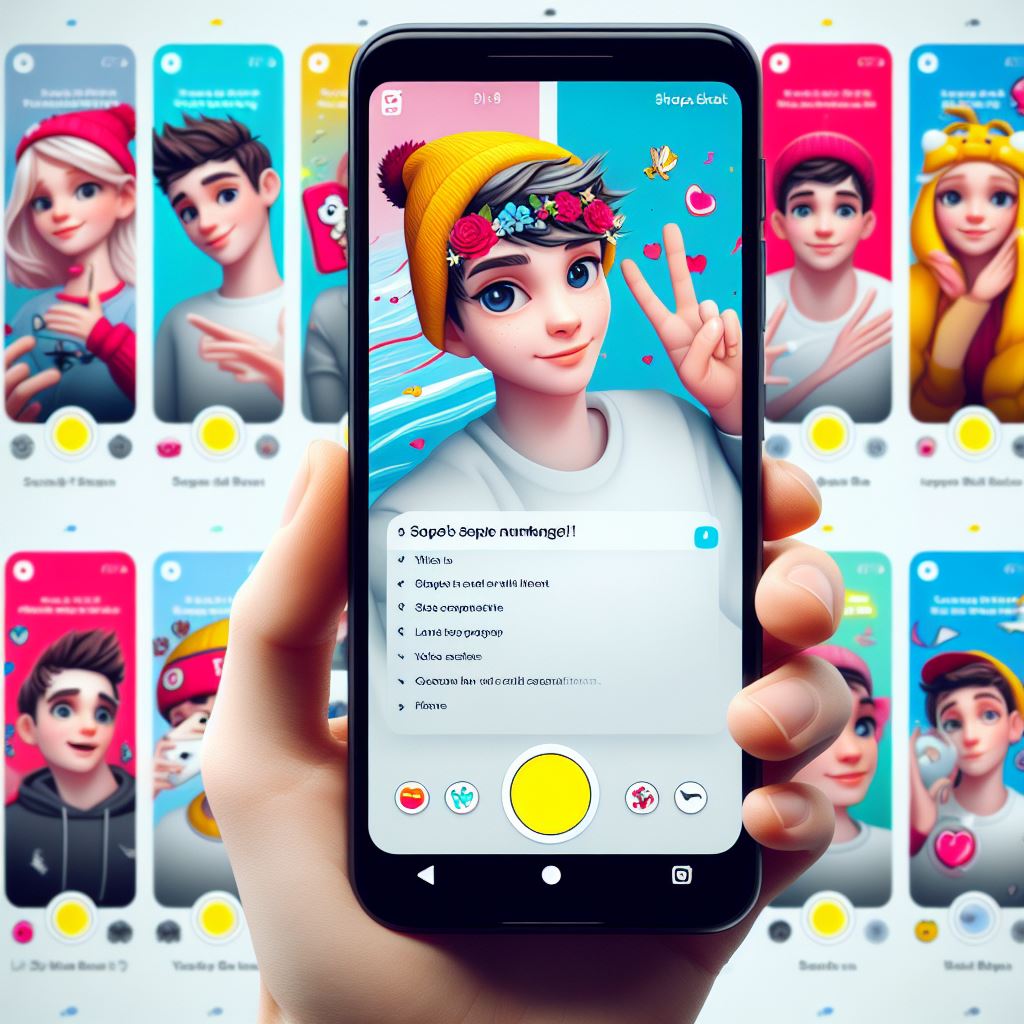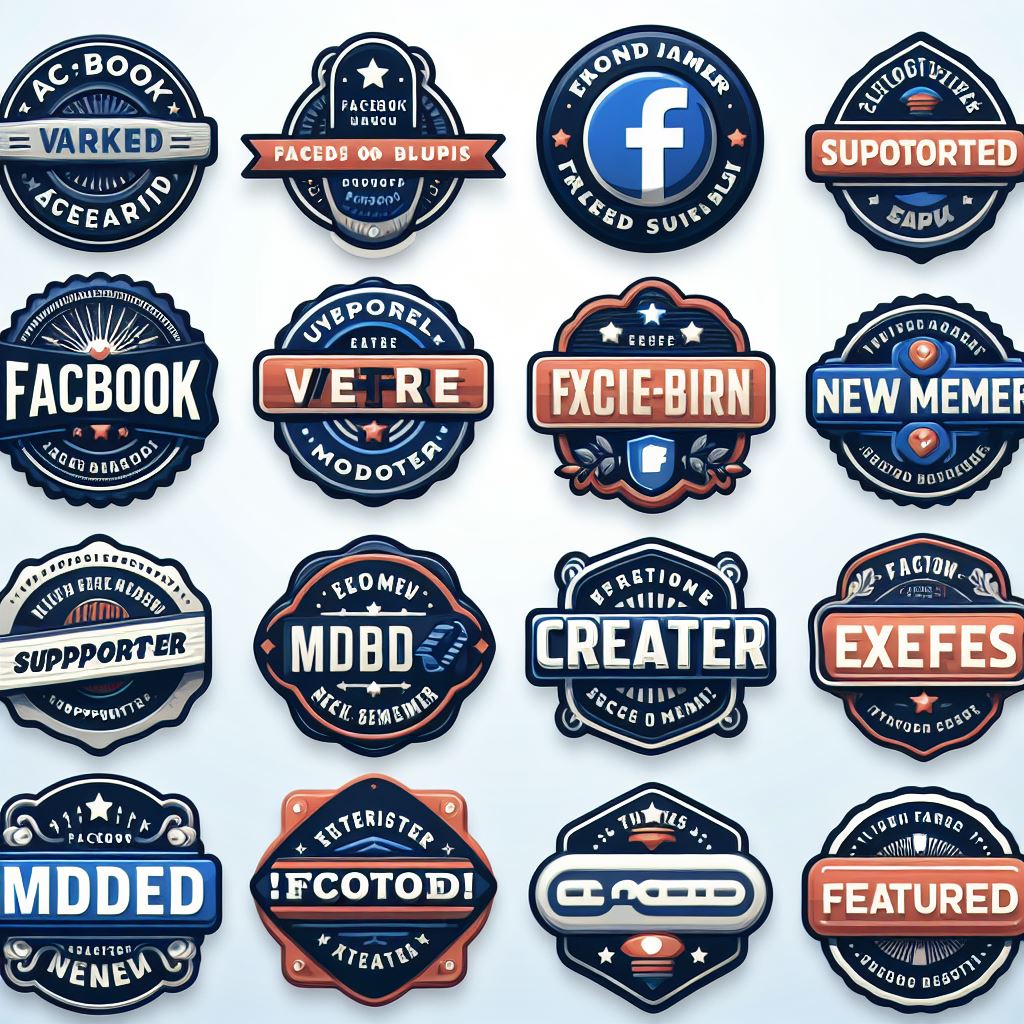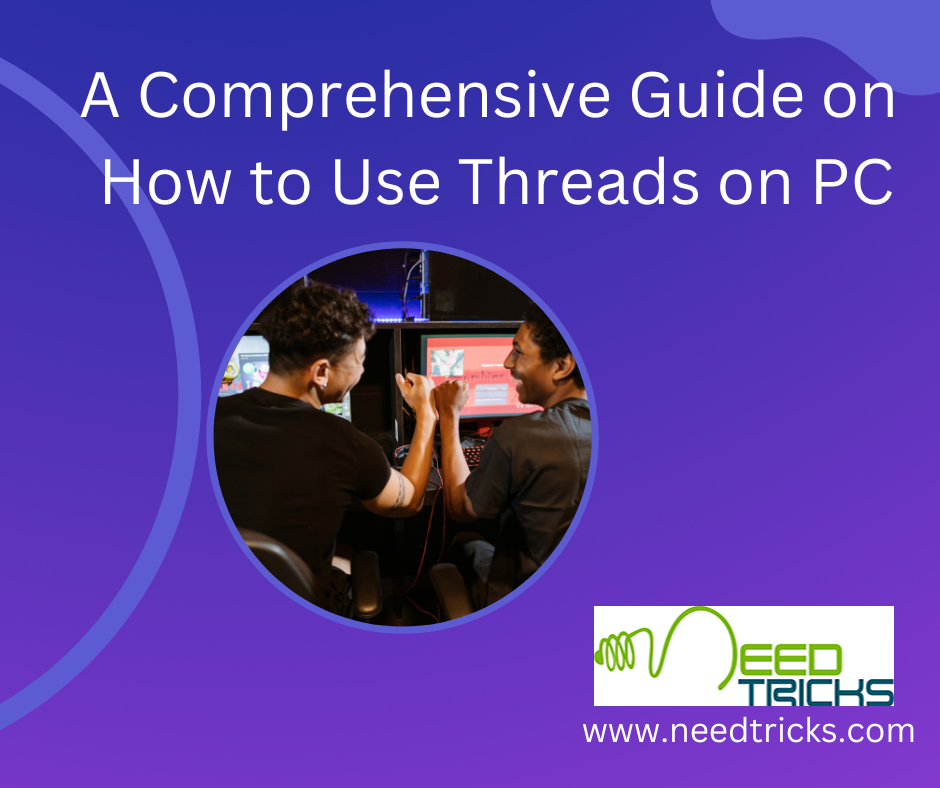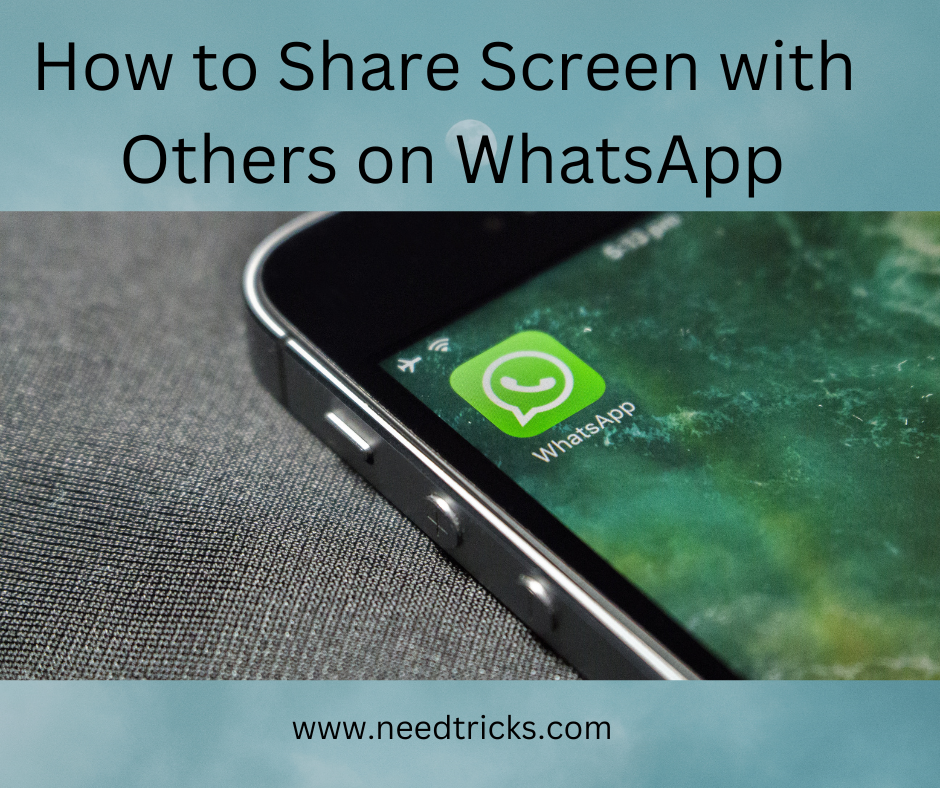Transferring WhatsApp chats using QR codes has revolutionized the way we handle our conversations on this widely-used messaging platform. Whether you’re switching devices or simply want to back up your chats to your PC, this feature offers convenience and efficiency.
Whether you’re switching from Android to iPhone, vice versa, or simply want to back up your chats to your PC, this guide will delve into how to effortlessly transfer WhatsApp chat history using QR codes.
Understanding the Significance of Transferring WhatsApp Chats Using QR Codes
The traditional method of transferring WhatsApp chats between different devices involved tedious backups, manual transfers, and, at times, the risk of data loss. With the introduction of QR code-based transfers, the process has become remarkably smoother. Here are some compelling reasons why you might want to explore this feature:
- Seamless Device Transitions: Whether you’re switching to a new smartphone or moving from Android to iPhone (or vice versa), transferring WhatsApp chats using QR codes ensures that your entire chat history, including text messages, images, and videos, moves with you effortlessly.
- Backup to Your PC: QR code-based transfers also enable you to back up your WhatsApp chats to your computer. This serves as an additional layer of data security, ensuring your precious conversations are safe and easily accessible.
- Time-Efficiency: Compared to traditional backup and restore methods, using QR codes for chat transfers is considerably quicker. It minimizes downtime, allowing you to continue your conversations without interruptions.
- User-Friendly Approach: The process of transferring WhatsApp chats using QR codes is designed to be user-friendly, making it accessible to individuals with varying levels of technical expertise.
Transferring WhatsApp Chat Using a QR Code on Android
If you’re using an Android device and wish to transfer your WhatsApp chats using QR codes, follow these steps:
1. Update WhatsApp:
- Ensure that you have the latest version of WhatsApp installed on your Android device. You can check for updates on the Google Play Store.
2. Backup Your Chats:
- Before initiating the transfer, it’s essential to back up your WhatsApp chats. Open WhatsApp, go to ‘Settings,’ and navigate to ‘Chats.’ From there, tap on ‘Chat backup’ to create a recent backup of your chats.
3. Prepare the new device:
- If you’re transferring your chats to a new Android device, set up WhatsApp on the new device, but do not open it yet.
4. Initiate the transfer:
- On your old Android device, open WhatsApp and go to ‘Settings.’
- Select ‘Linked devices,’ and then tap on ‘Link a device.’
- A QR code will appear on the screen.
4. Scan the QR code:
- On your new Android device, open WhatsApp.
- Using the new device, scan the QR code displayed on the old device’s screen.
5. Complete the verification:
- Once scanned, your chat history will be transferred to the new device. Follow the on-screen instructions to complete the verification process.
6. Restore Chats:
- After verification, you can choose to restore your chat history from the backup you created in Step 2.
7. Done:
- You have successfully transferred your WhatsApp chats from your old Android device to your new one using a QR code.
Transferring WhatsApp Chat Using a QR Code on an iPhone
If you’re switching from Android to iPhone or just want to transfer your WhatsApp chats to a new iPhone, follow these steps:
1. Update WhatsApp:
- Ensure that you have the latest version of WhatsApp installed on your Android device.
2. Backup Your Chats:
- Just as with Android, back up your WhatsApp chats on your Android device. Go to ‘Settings,’ ‘Chats,’ and ‘Chat Backup’ to create a recent backup.
3. Install WhatsApp on your iPhone:
- On your iPhone, download and install WhatsApp from the App Store.
- Open WhatsApp, and you will be prompted to verify your phone number.
4. Transfer Chats Using QR Codes:
- On your Android device, open WhatsApp and go to ‘Settings.’
- Tap on ‘Linked devices’ and then ‘Link a device.’
- A QR code will appear on the screen.
5. Scan the QR code:
- Using your iPhone, open WhatsApp.
- Scan the QR code displayed on the Android device’s screen.
6. Complete Verification:
- Once scanned, your chat history will begin transferring to your iPhone. Follow the on-screen instructions to complete the verification process.
7. Restore Chats:
- After verification, you will be given the option to restore your chat history from the backup created in Step 2.
8. Done:
- Congratulations! You have successfully transferred your WhatsApp chats from Android to iPhone using a QR code.
Transferring WhatsApp Chat Using QR Code from PC
If you want to back up your WhatsApp chats to your PC using QR codes, follow these steps:
1. Open WhatsApp Web:
- Open your web browser on your PC.
- Go to the WhatsApp Web URL: [https://web.whatsapp.com/].
2. Open WhatsApp on your phone:
- On your phone, open WhatsApp.
- Tap on the three dots in the top-right corner to access ‘Settings.’
- Select ‘WhatsApp Web/Desktop.’
3. Scan the QR code:
- Using your phone, scan the QR code displayed on your PC screen.
- This will link WhatsApp on your phone to WhatsApp Web on your PC.
4. Transfer Chats:
- Once linked, go to the individual or group chat you want to transfer.
- Tap on the three dots in the top-right corner of the chat window.
- Select ‘More.’
- Choose ‘Export chat.’
- Select the option to include or exclude media files.
- Choose a destination folder on your PC to save the chat file.
5. Done:
- You have successfully transferred a WhatsApp chat to your PC using a QR code.
By following the steps outlined in this guide, you can seamlessly move your WhatsApp chats between devices and ensure that your valuable conversations are always within reach. Embrace the power of QR codes to simplify the process and enjoy uninterrupted communication on WhatsApp.